You can create a new collection by importing a CSV file or a .zip archive.
A header row with the names of the fields is required. The app recognizes all the essential field types: text, number, date, date and time, picture, file.
Lists
For repeated text values in a field, the app will use a Selection field and will automatically create a List and related items.
Files and pictures
In order to import files and pictures, create a .zip archive containing the CSV file and all the other files in the root level or in sub-directories.
Files structure
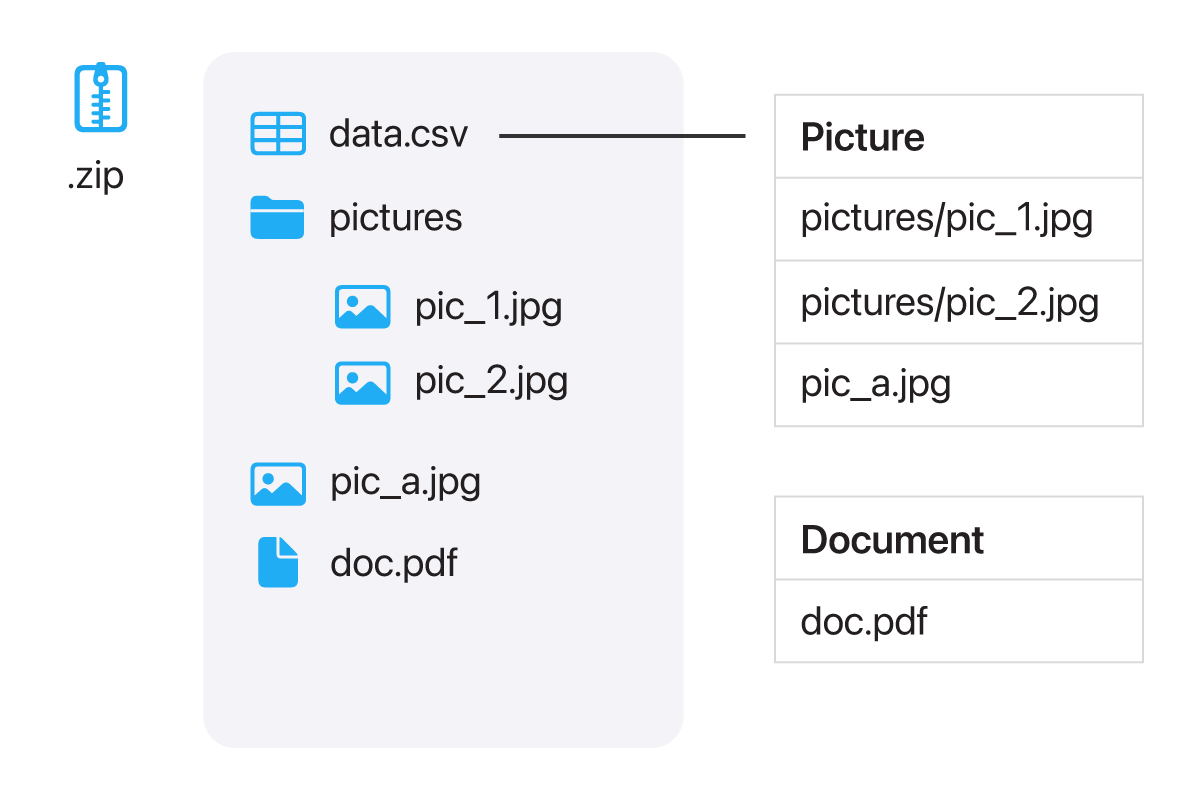
The CSV must reference the files using a relative path (e.g. "pictures/picture_1.jpg").
Tutorial


To import a CSV file, go to Settings and select Import.
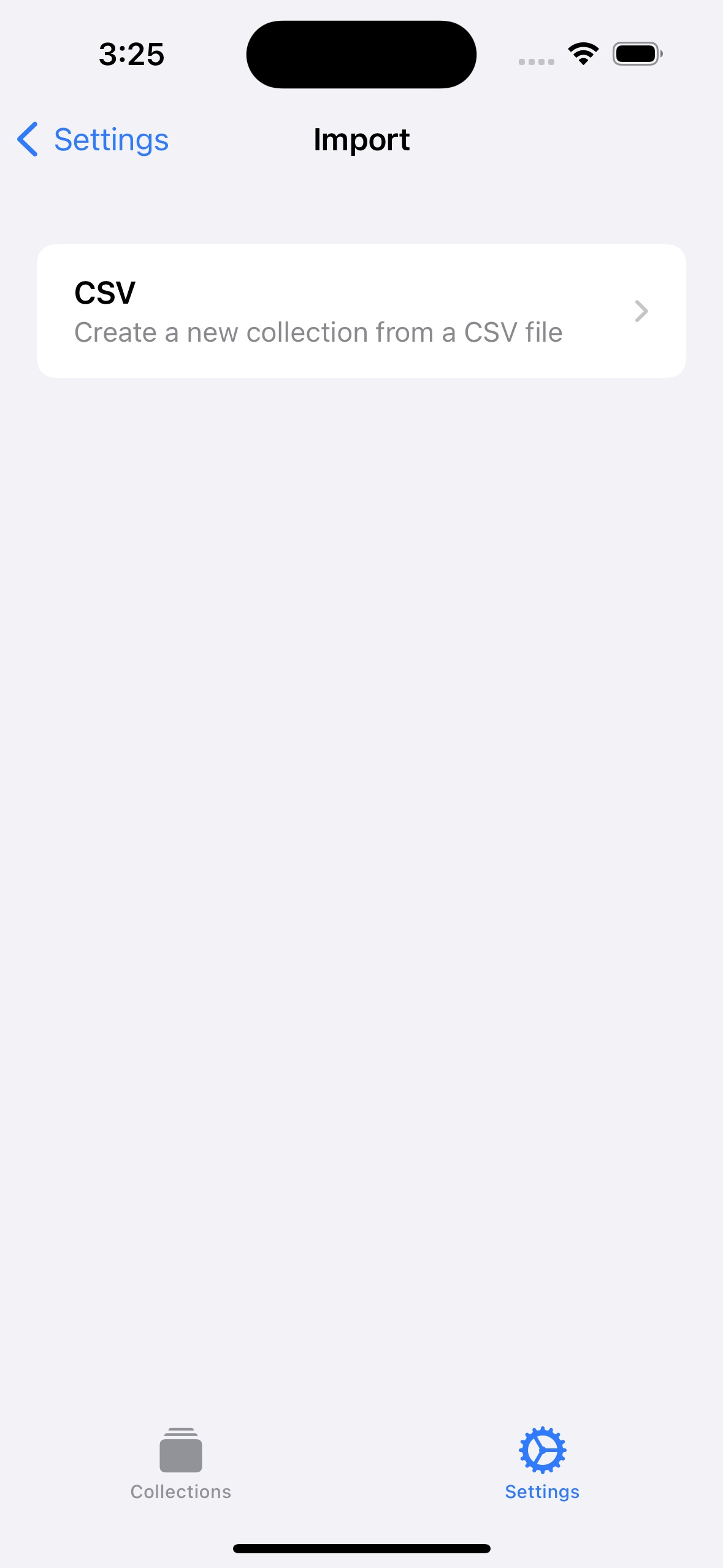

Select CSV from the list.


Assign a name to your collection and change the import settings if needed. Depending on the app used to export the CSV file, you may want to change the Field delimiter.
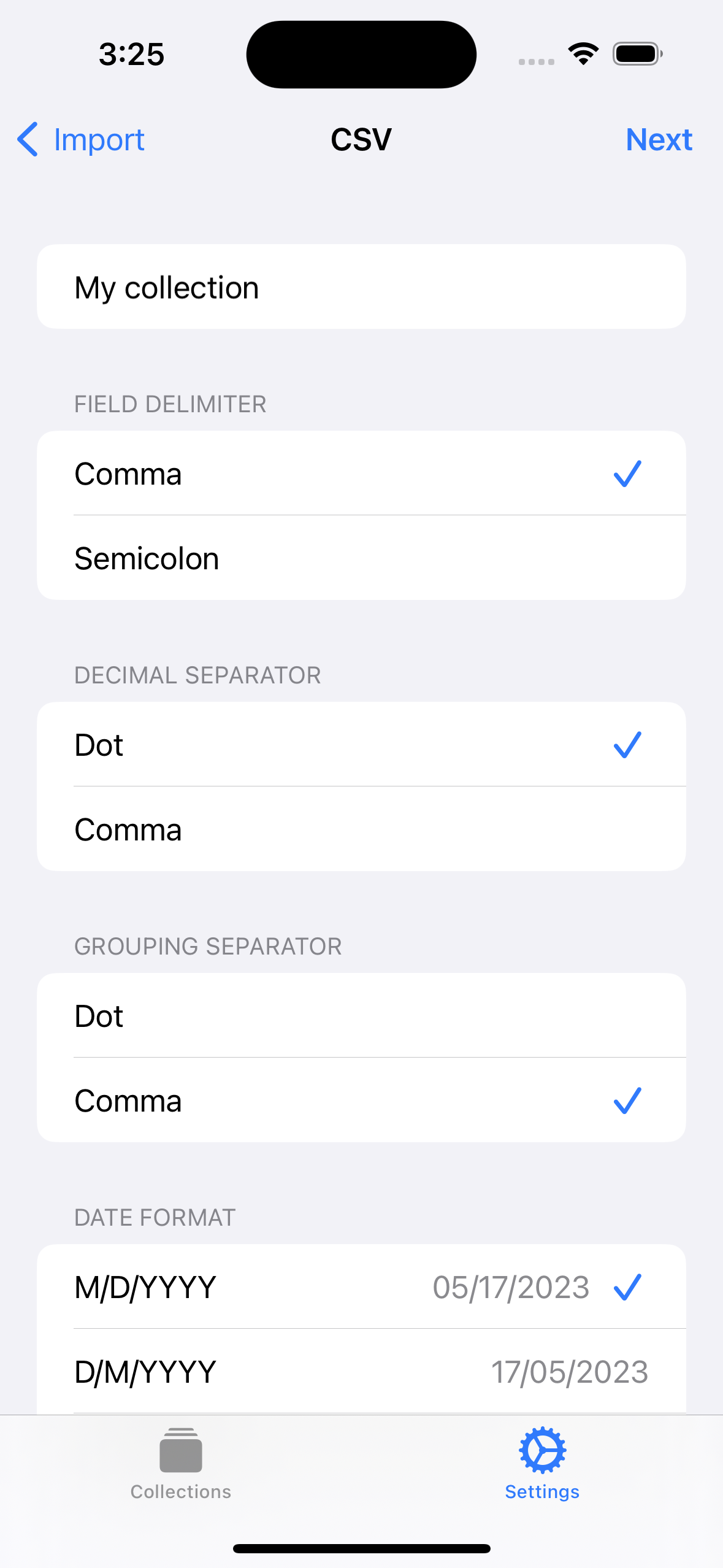

When you are done, tap Next.
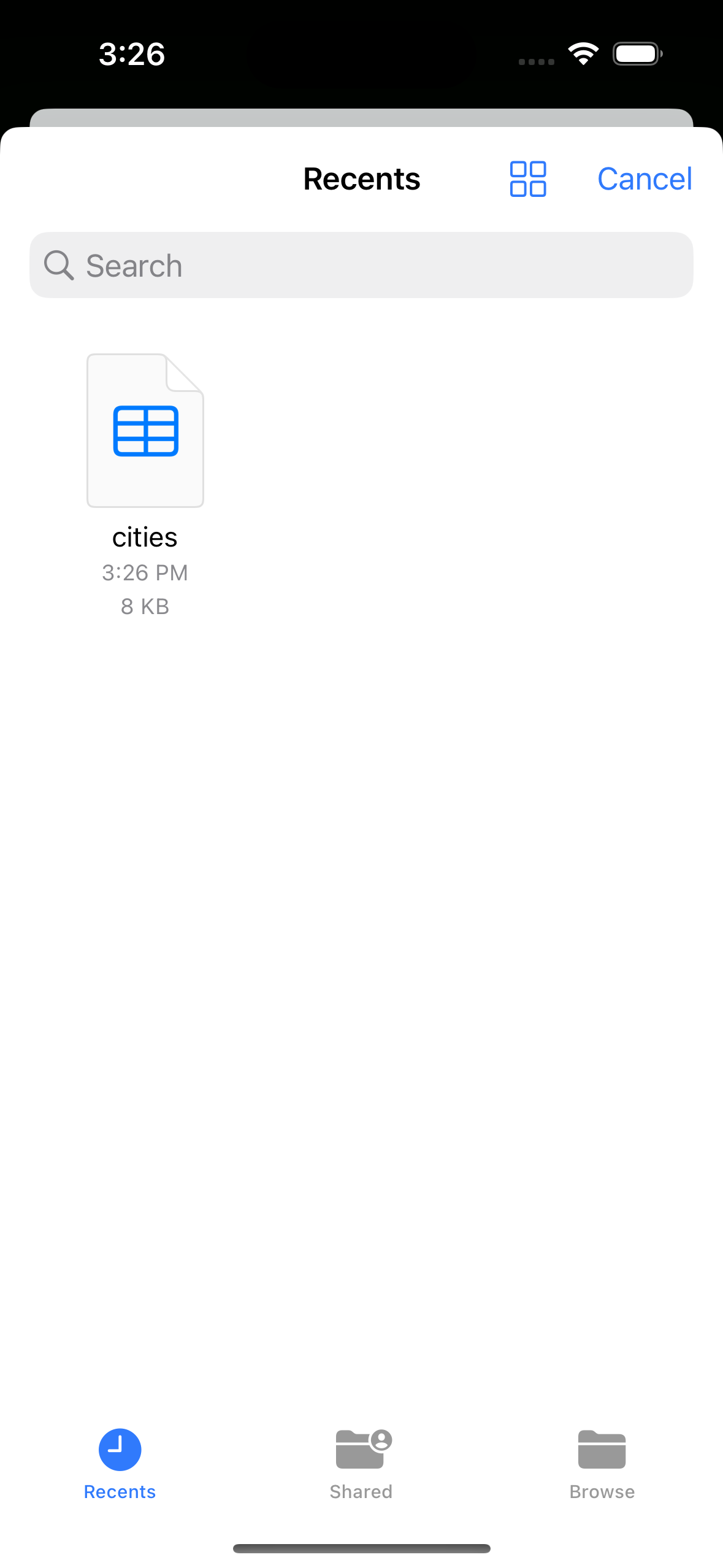

Select a CSV file or a .zip archive.
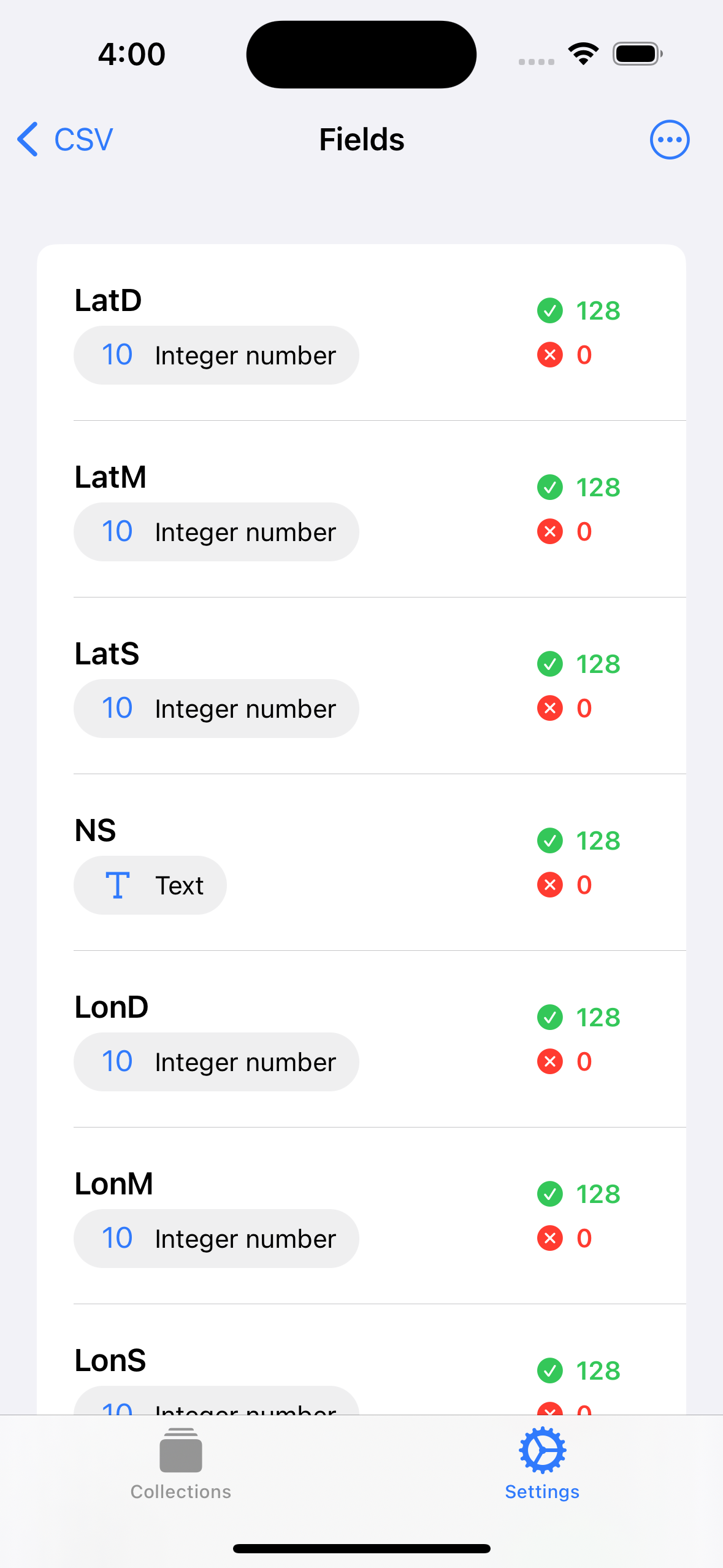

Before importing, the CSV is validated. Correct values are marked in green, incorrect ones are marked in red.
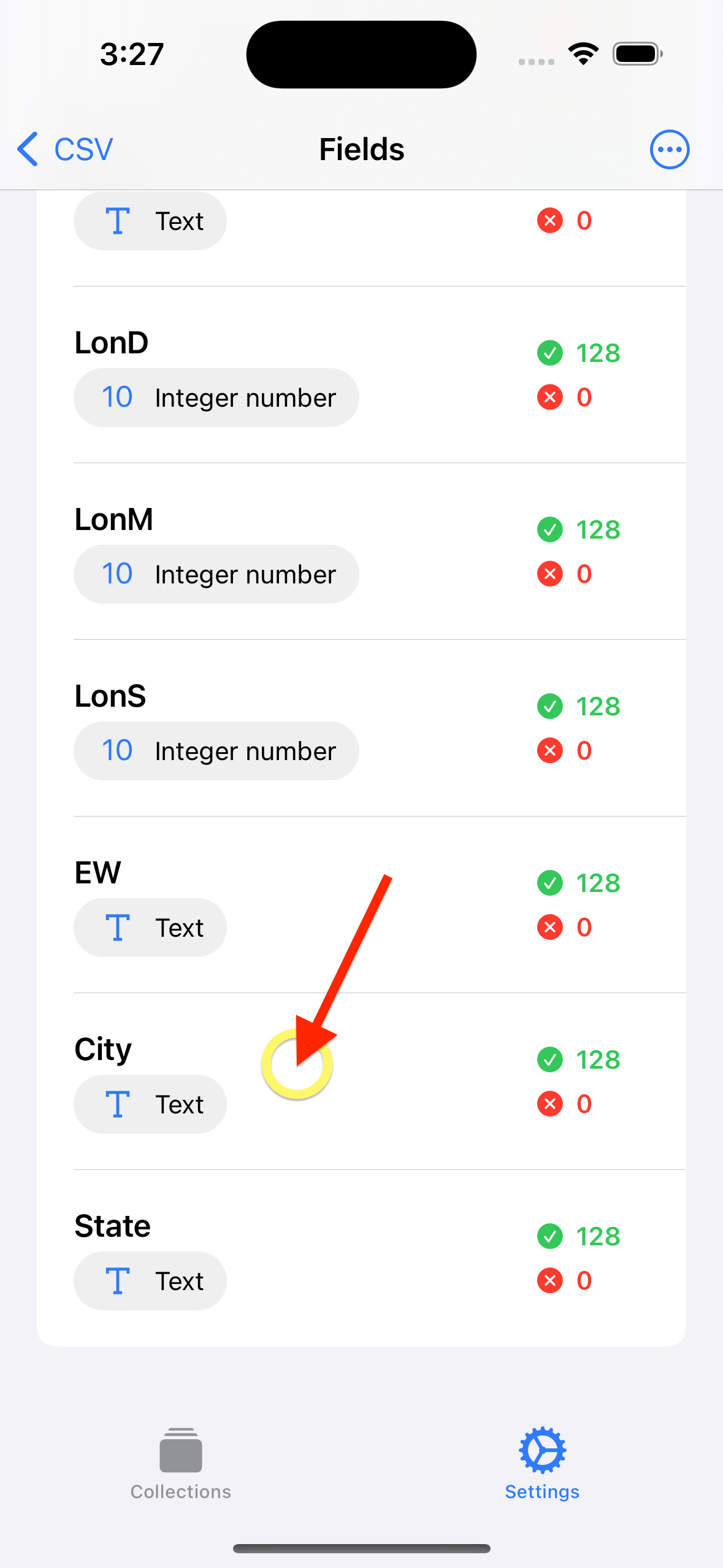

You can change the type of a specific field by tapping on it. For example, Email or Phone are not recognized automatically so you need to manually select them.
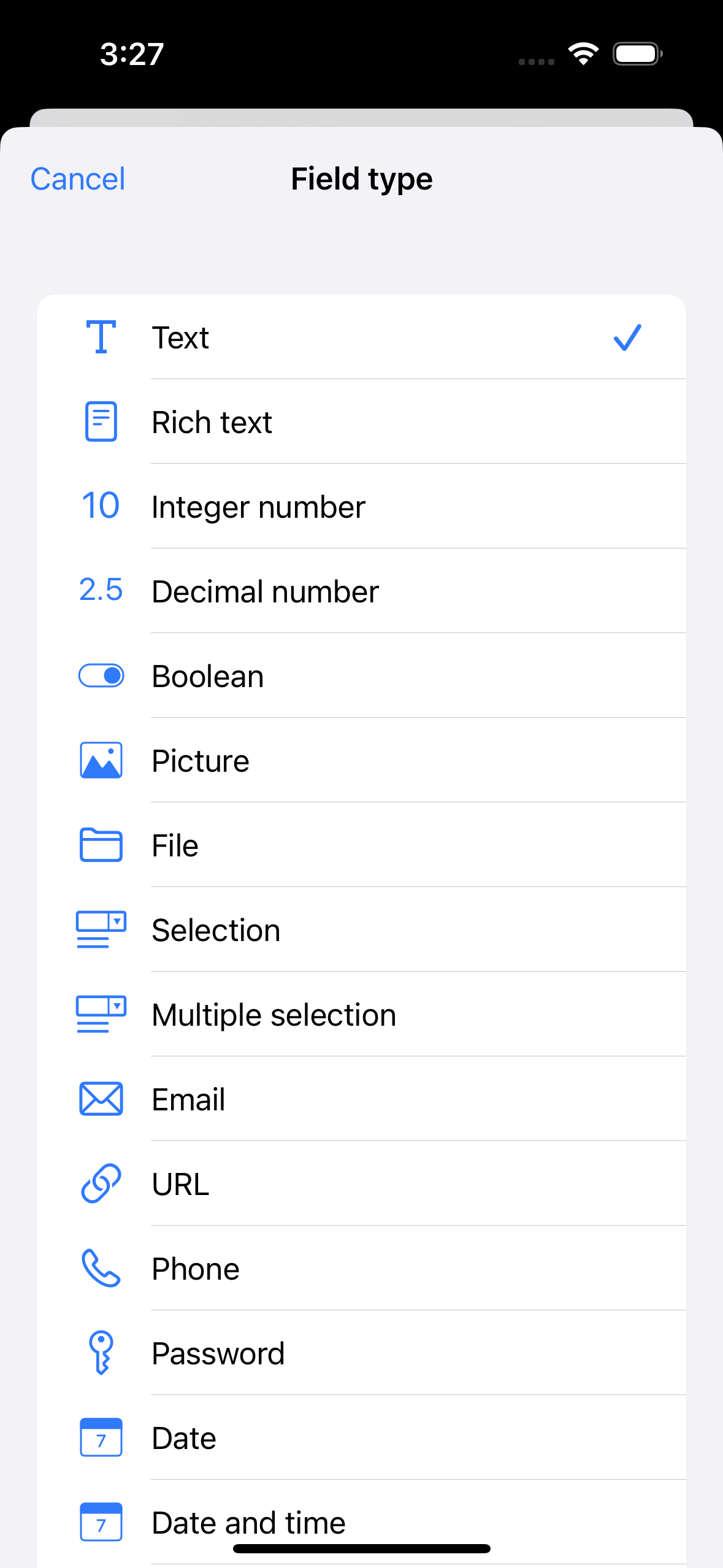

Select a new field type from the list.
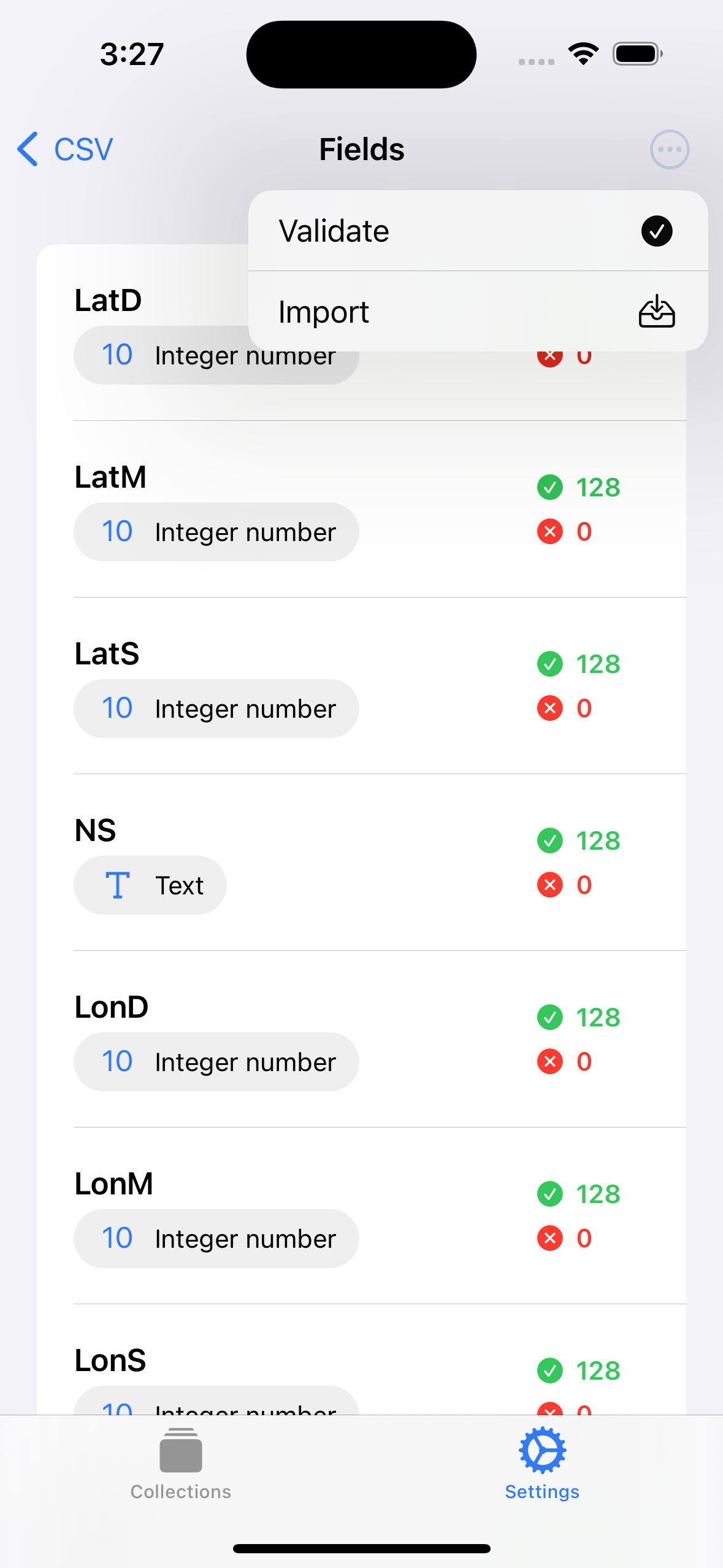

From the validation screen, tap on the button (top-right corner) and select Import.
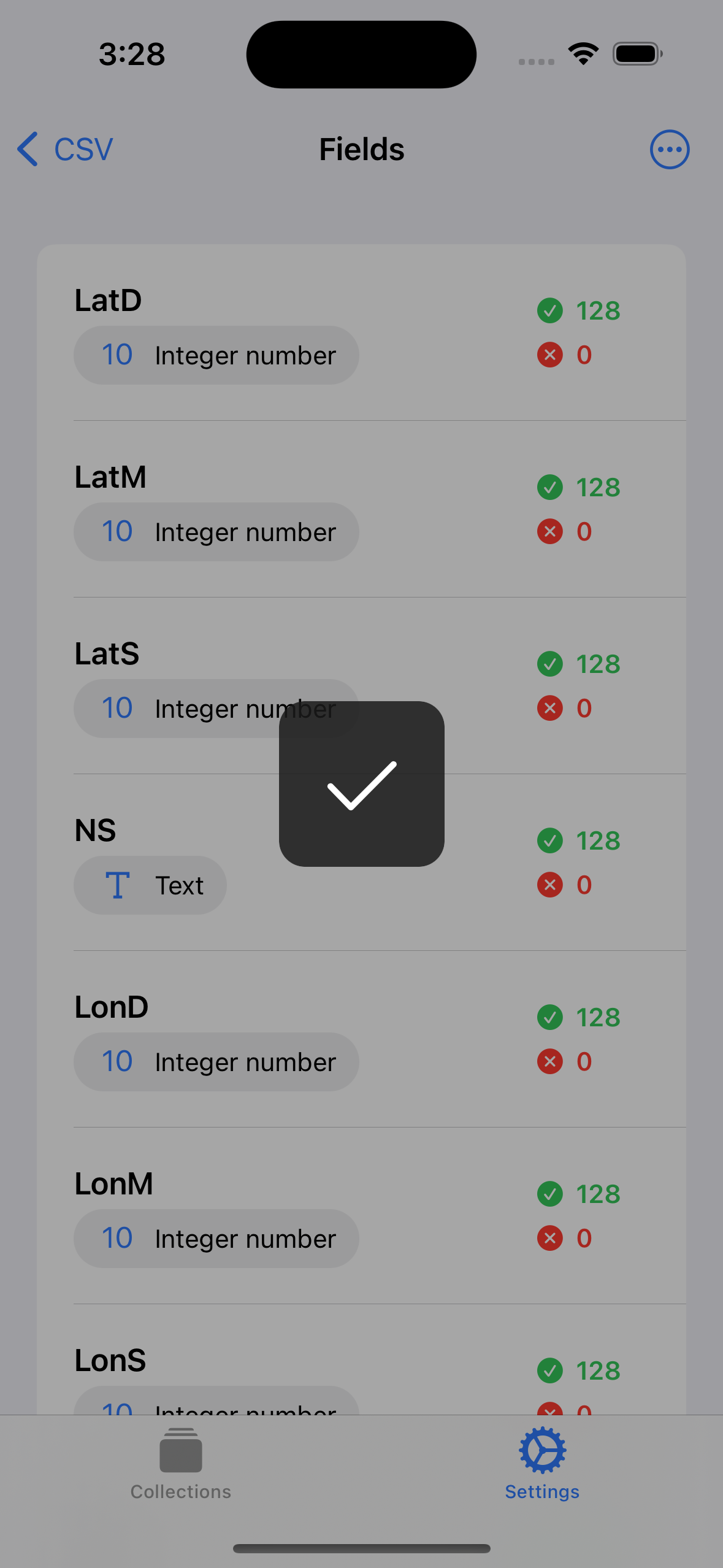

The import is now complete.