Puoi creare una nuova raccolta importando un file CSV o un archivio .zip.
È richiesta una riga di intestazione con i nomi dei campi. L'app riconosce tutti i tipi di campo fondamentali: testo, numero, data, data e ora, immagine, file.
Liste
Per valori testuali ripetuti in un campo, l'app userà un campo Selezione e creerà automaticamente una Lista ed i relativi elementi.
File ed immagini
Al fine di importare file ed immagini, crea un archivio .zip contenente il file CSV e tutti gli altri file nel livello principale o all'interno di sotto-cartelle.
Struttura dei file
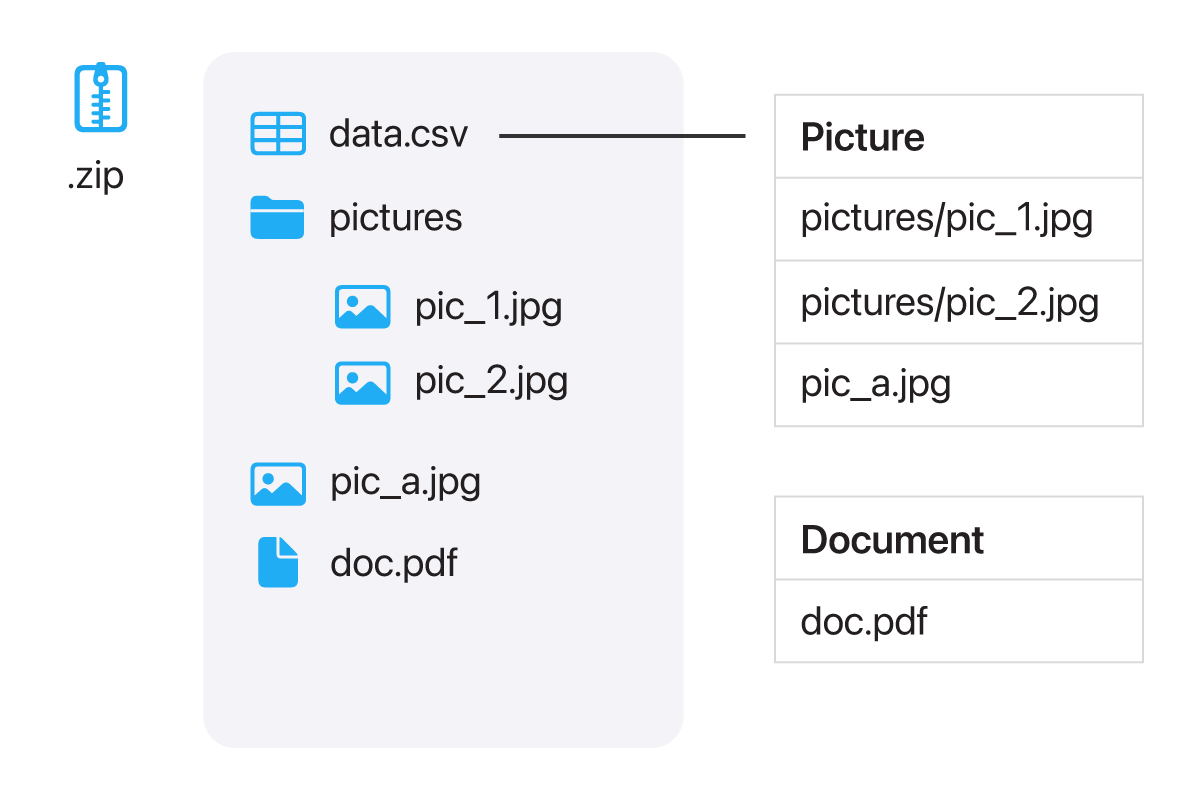
Il CSV deve referenziare i file usando un percorso relativo (es. "immagini/immagine_1.jpg").
Tutorial


Per importare un file CSV, vai su Impostazioni e seleziona Importa.
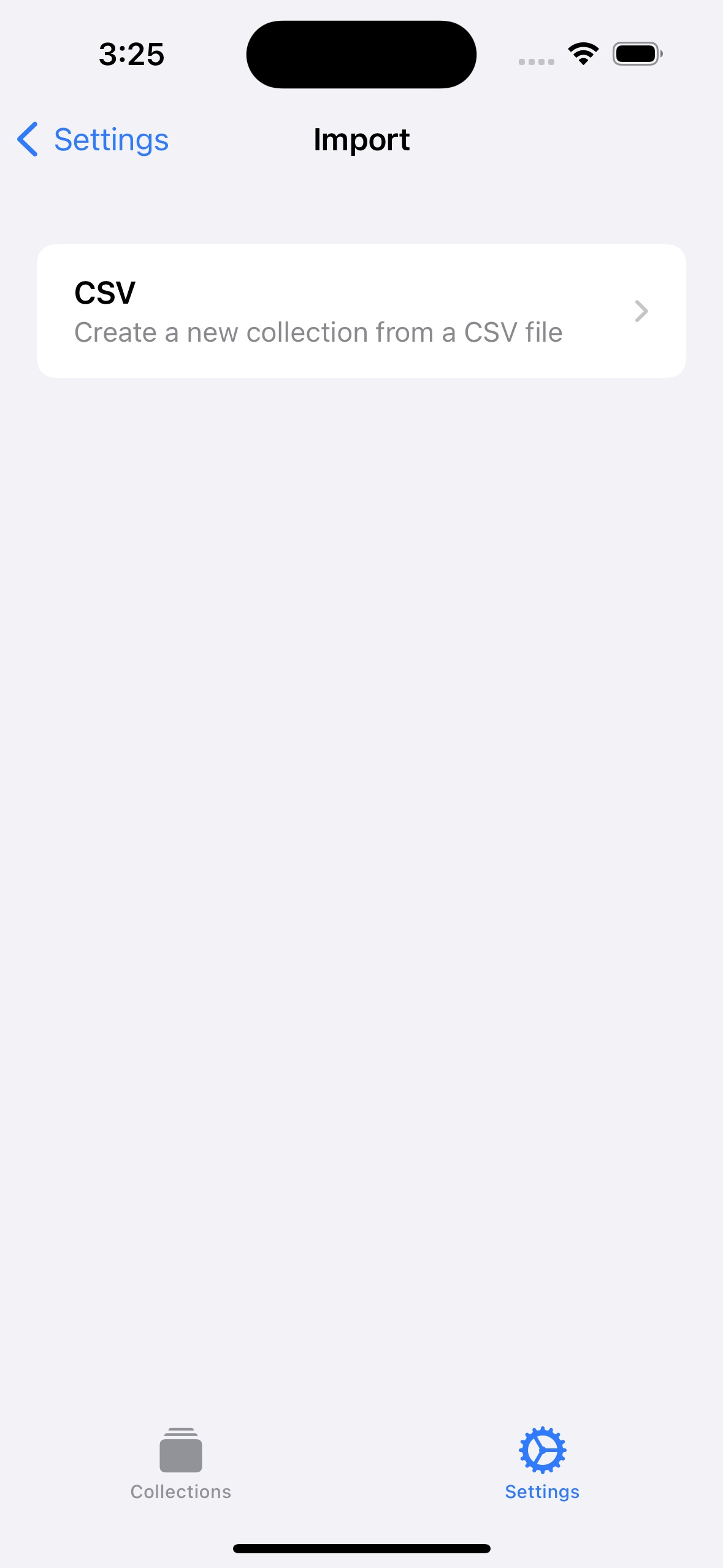

Seleziona CSV dalla lista.


Assegna un nome alla tua raccolta e cambia le impostazioni di importazione se necessario. In base all'app usata per esportare il file CSV, potresti voler cambiare Separatore campo.
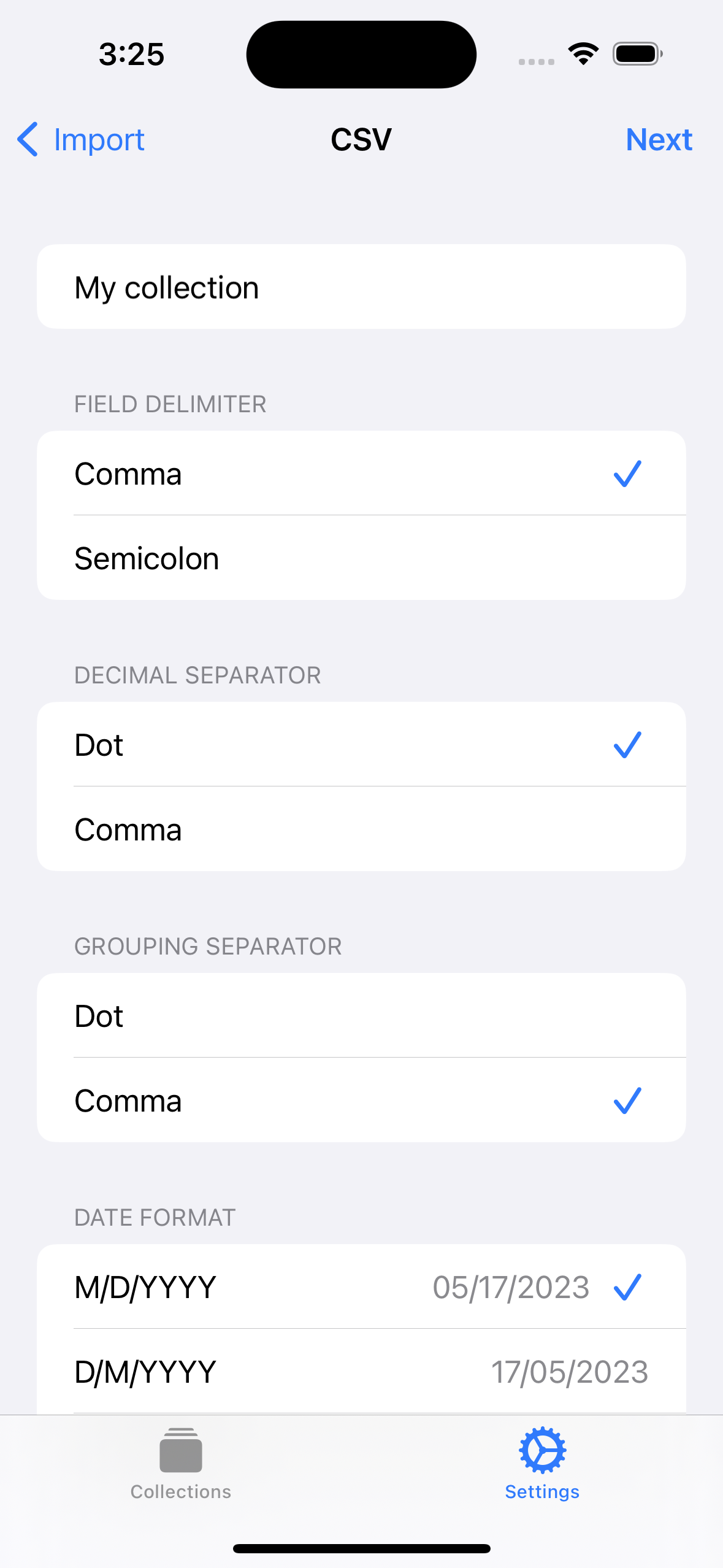

Quando hai finito, premi su Avanti.
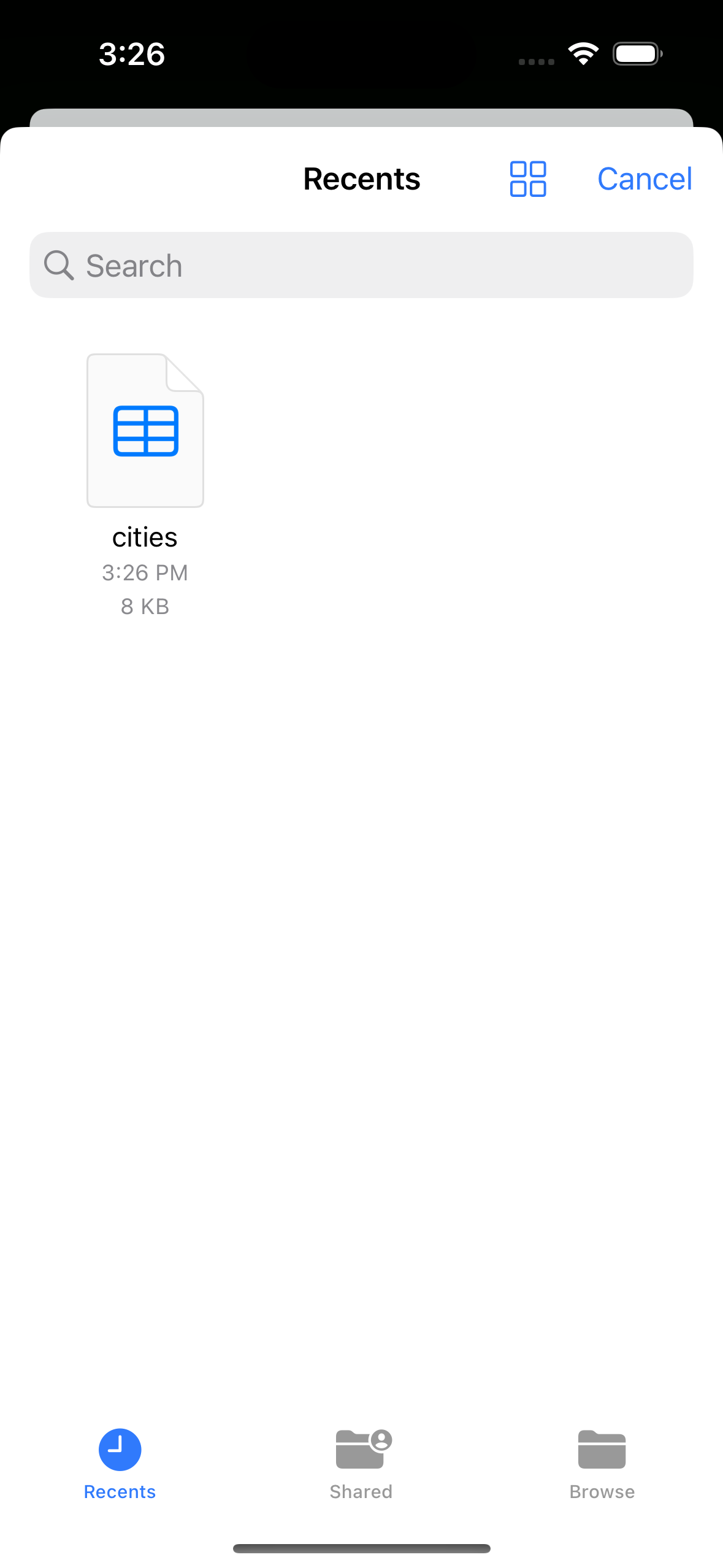

Seleziona un file CSV o un archivio .zip.
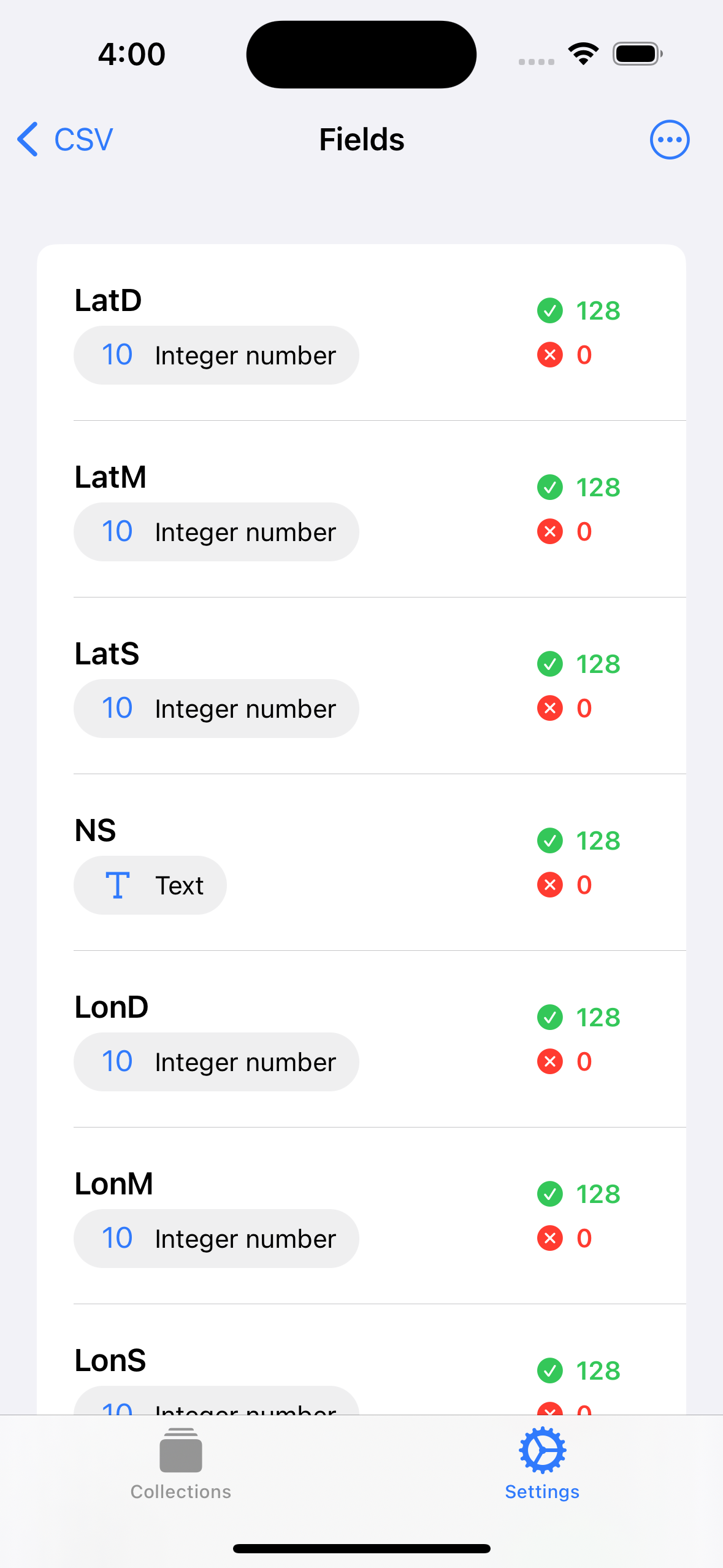

Prima di importare, il CSV viene validato. I valori corretti sono contrassegnati in verde, quelli incorretti sono contrassegnati in rosso.
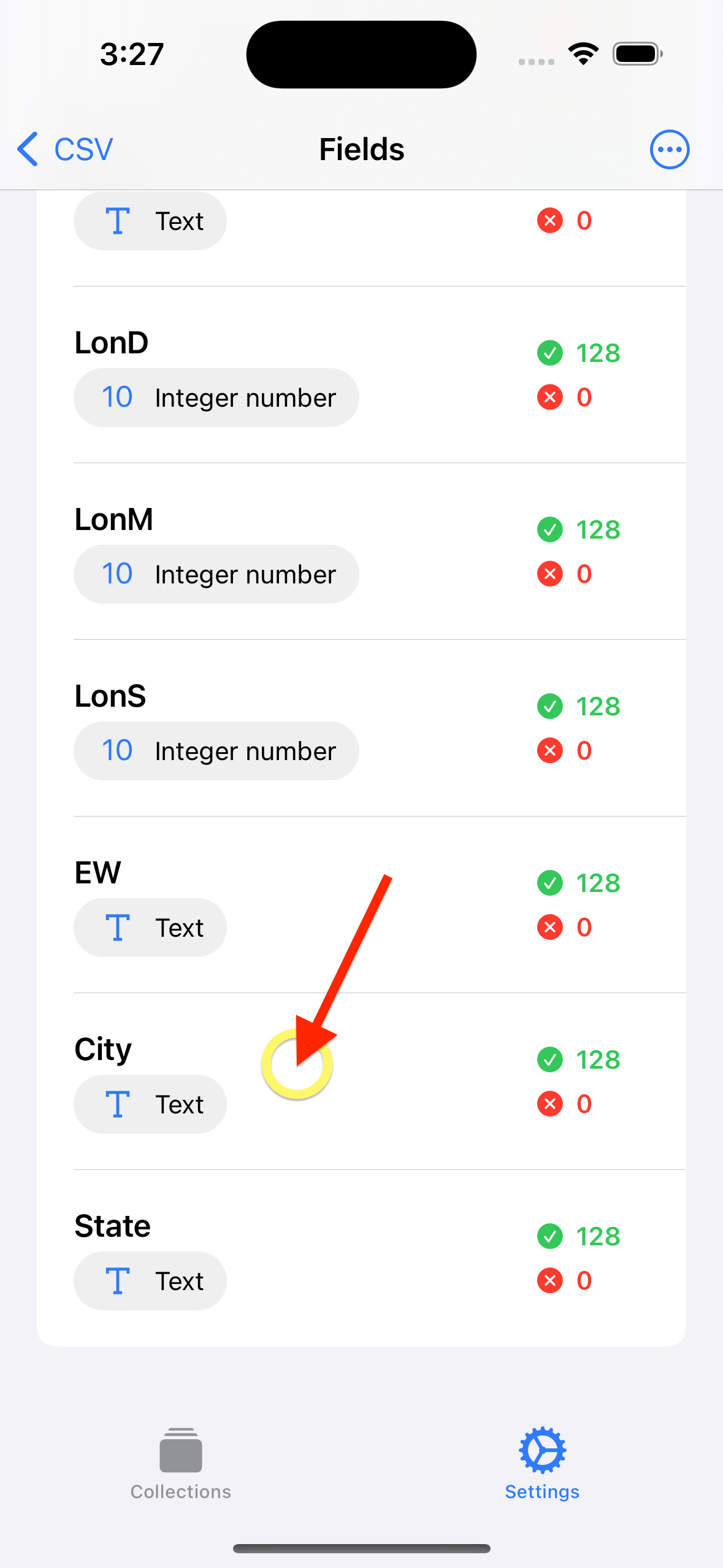

Puoi camiare il tipo di uno specifico campo premendo su di esso. Ad esempio, Email o Telefono non sono riconosciuti automaticamente quindi dovrai selezionarli manualmente.
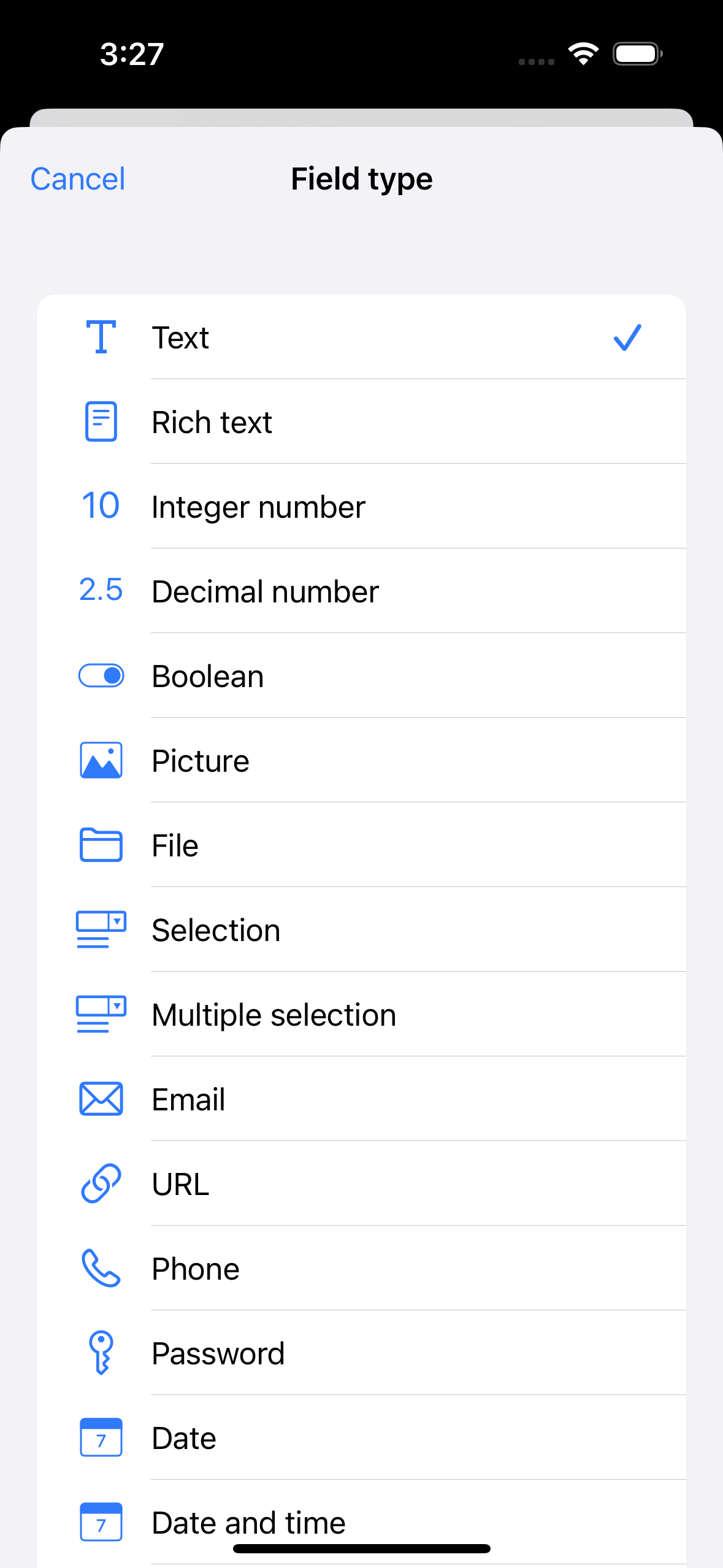

Seleziona un nuovo tipo di campo dalla lista.
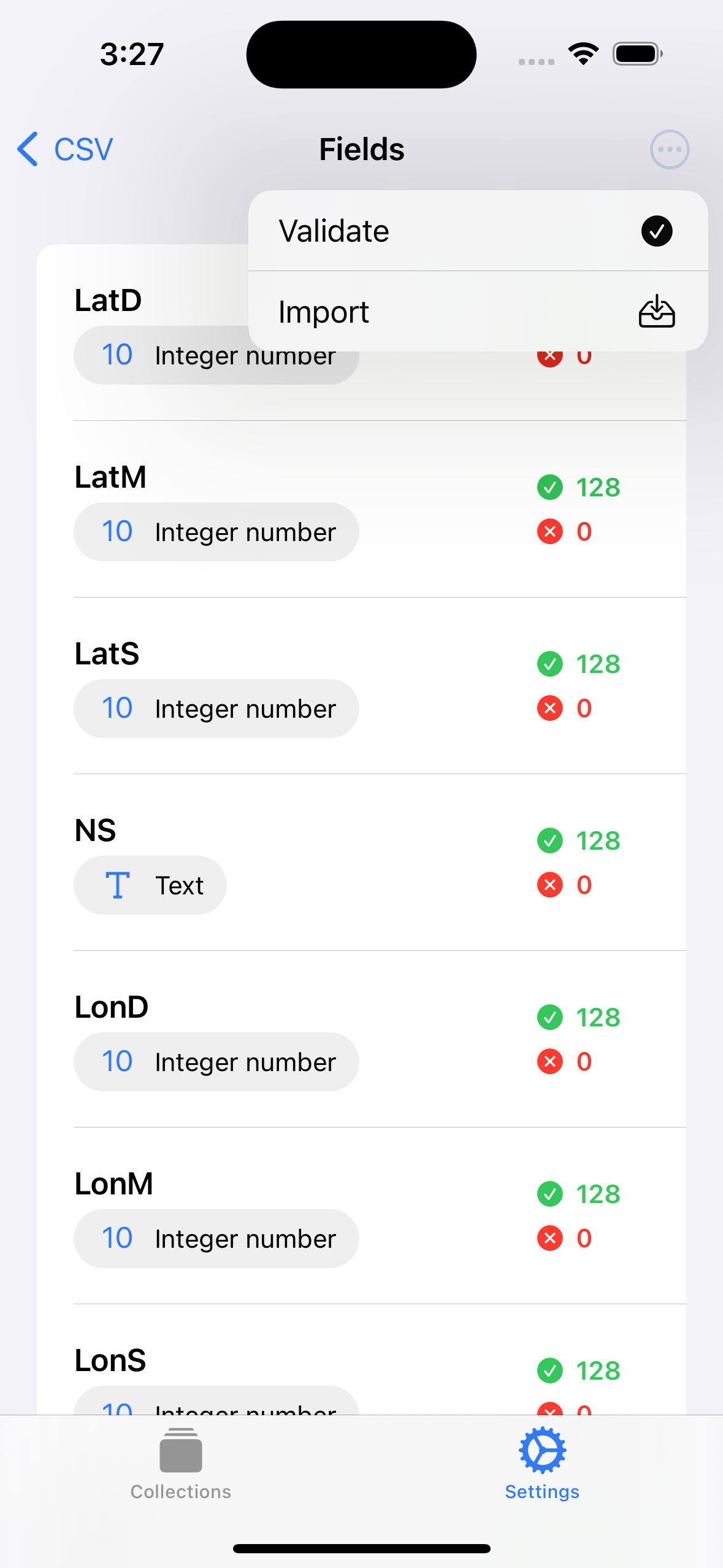

Dalla schermata di validazione, premi sul bottone (angolo in alto a destra) e seleziona Importa.
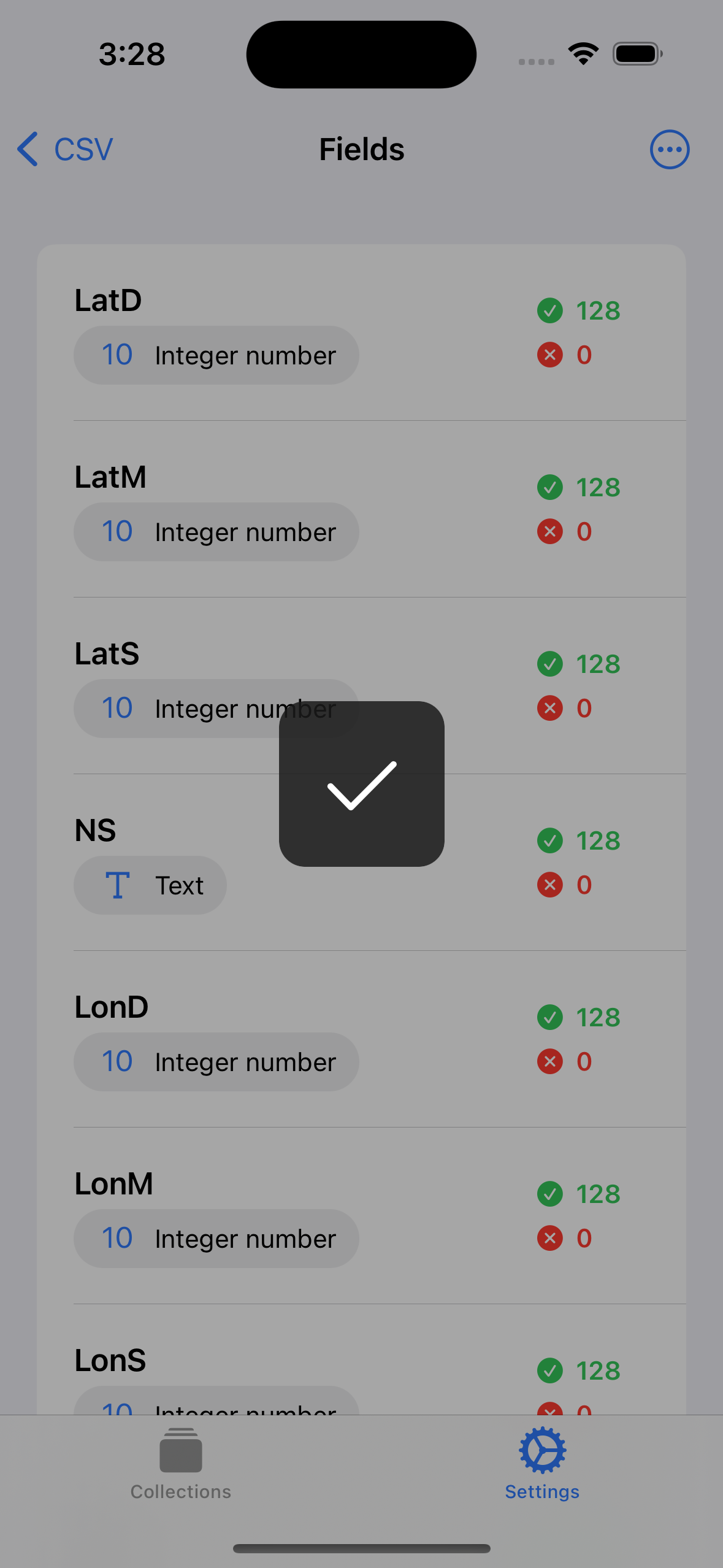

L'importazione è ora completa.