To join text values you can use the Join function in a formula. In this tutorual we'll use the included template Formula tutorial.
Open the app and tap on button (top-right corner on iOS, sidebar on macOS).
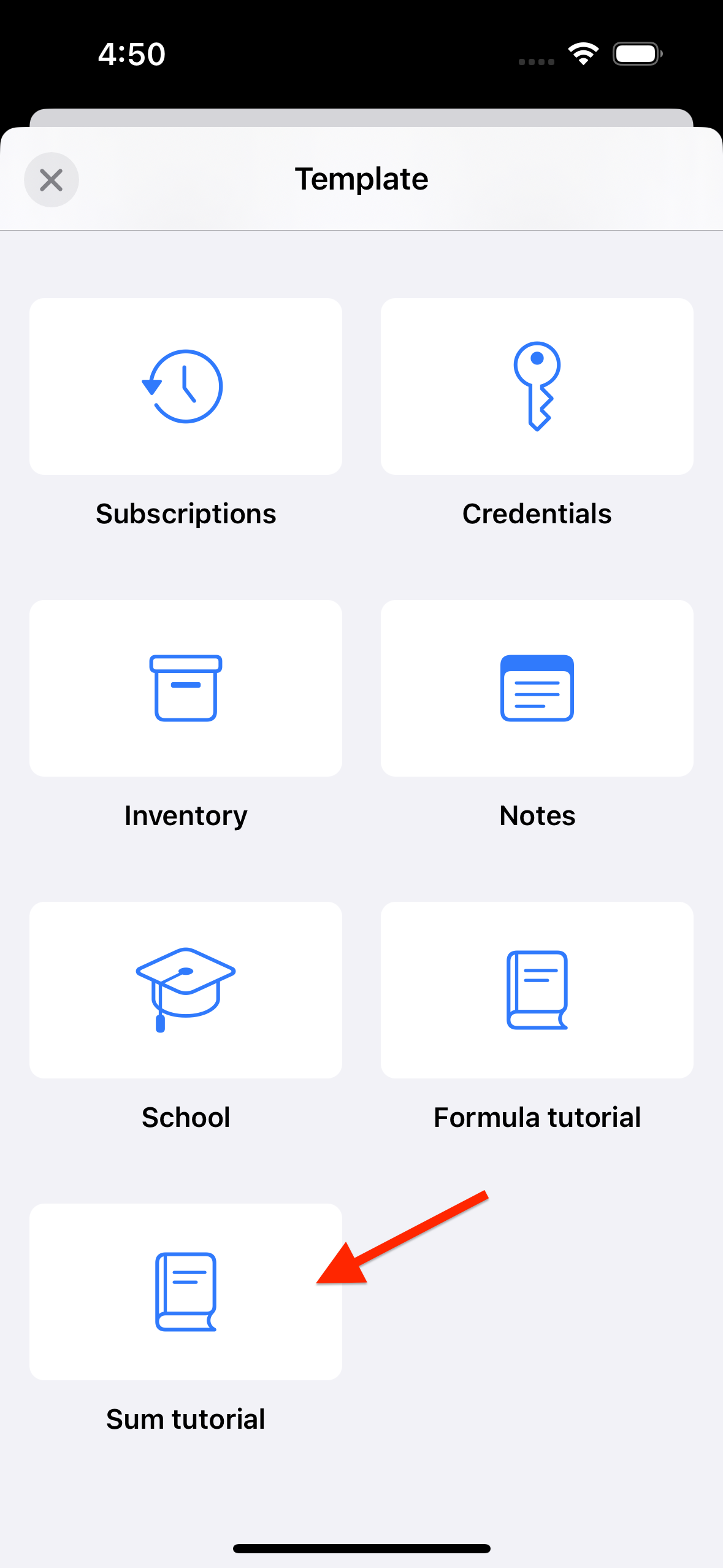

Select Formula tutorial from the list.
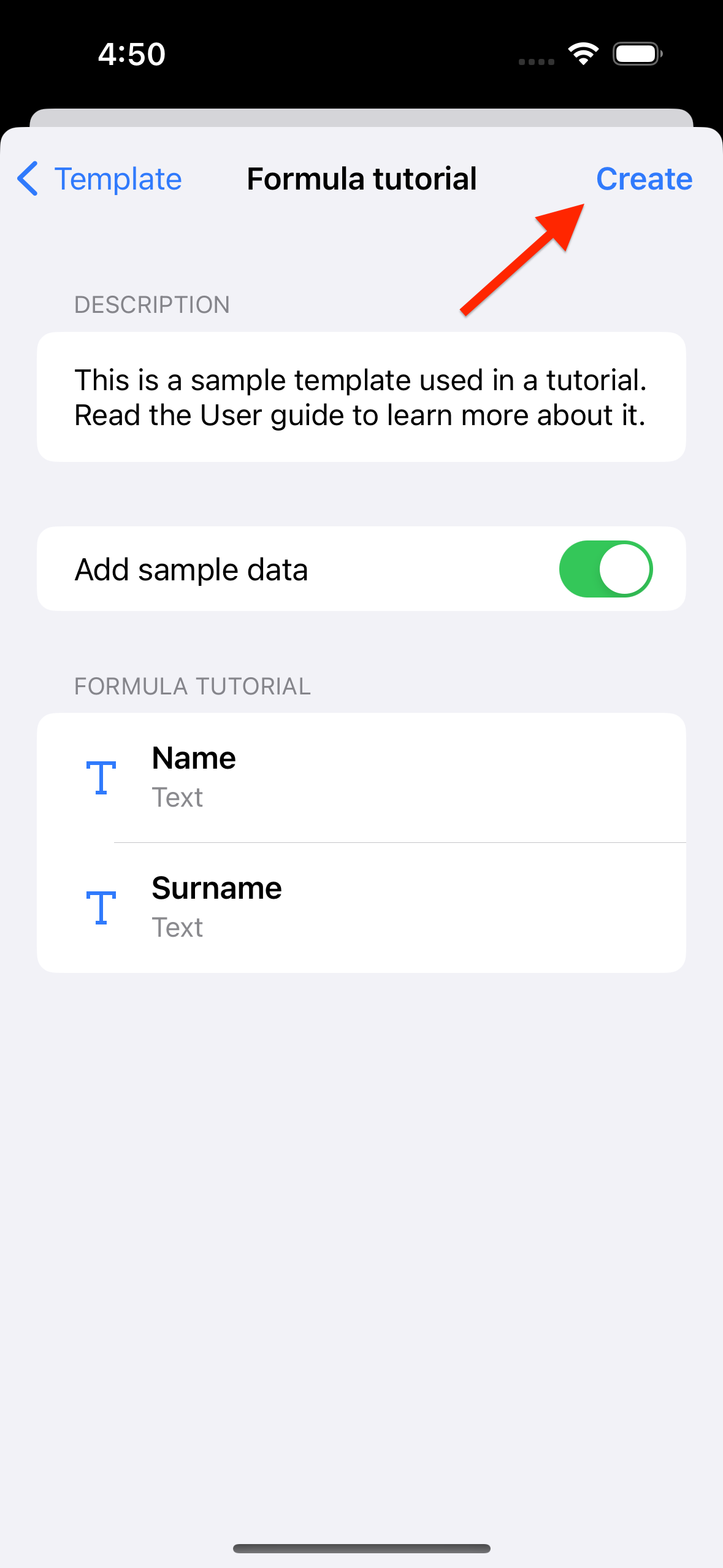

Tap on Create.
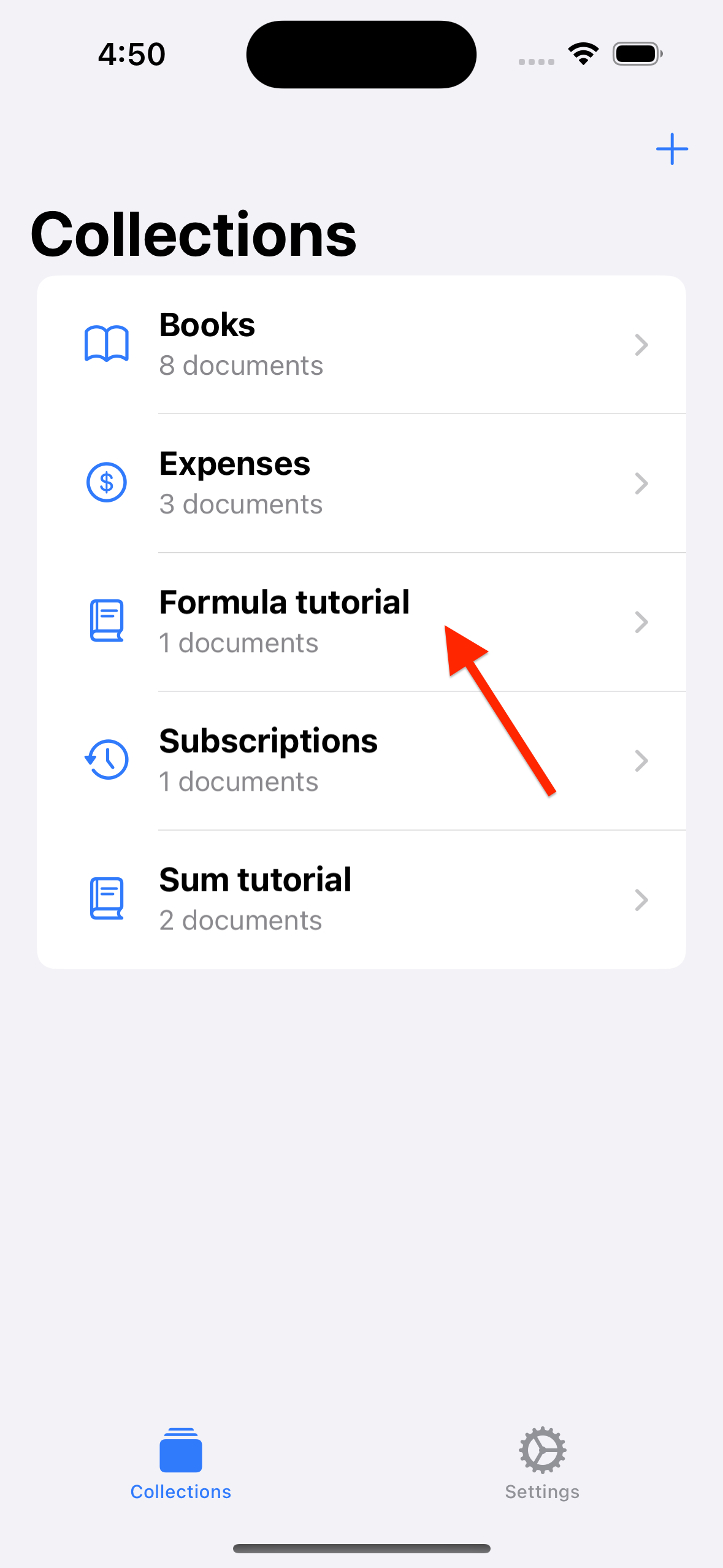

Open the newly create collection.
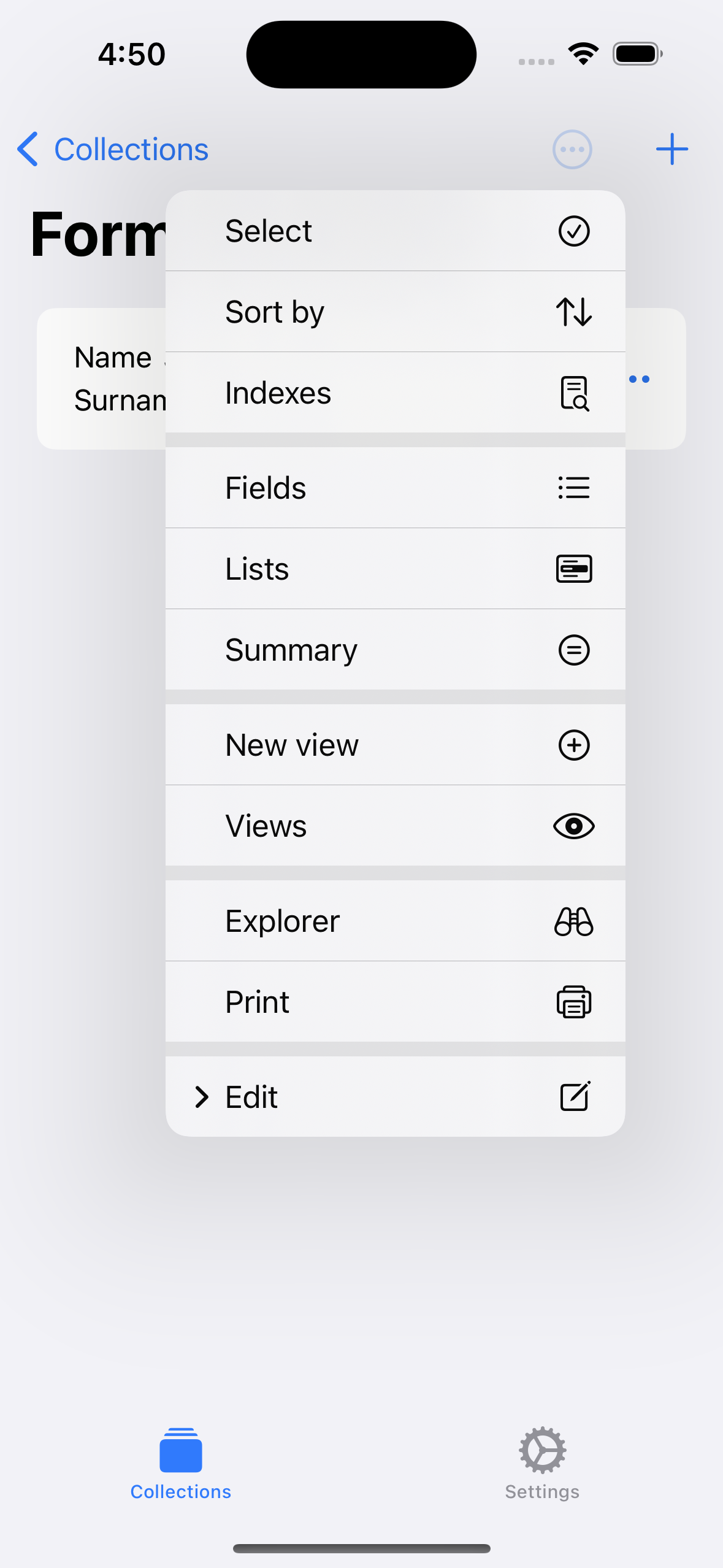

Tap on the button (top-right corner).
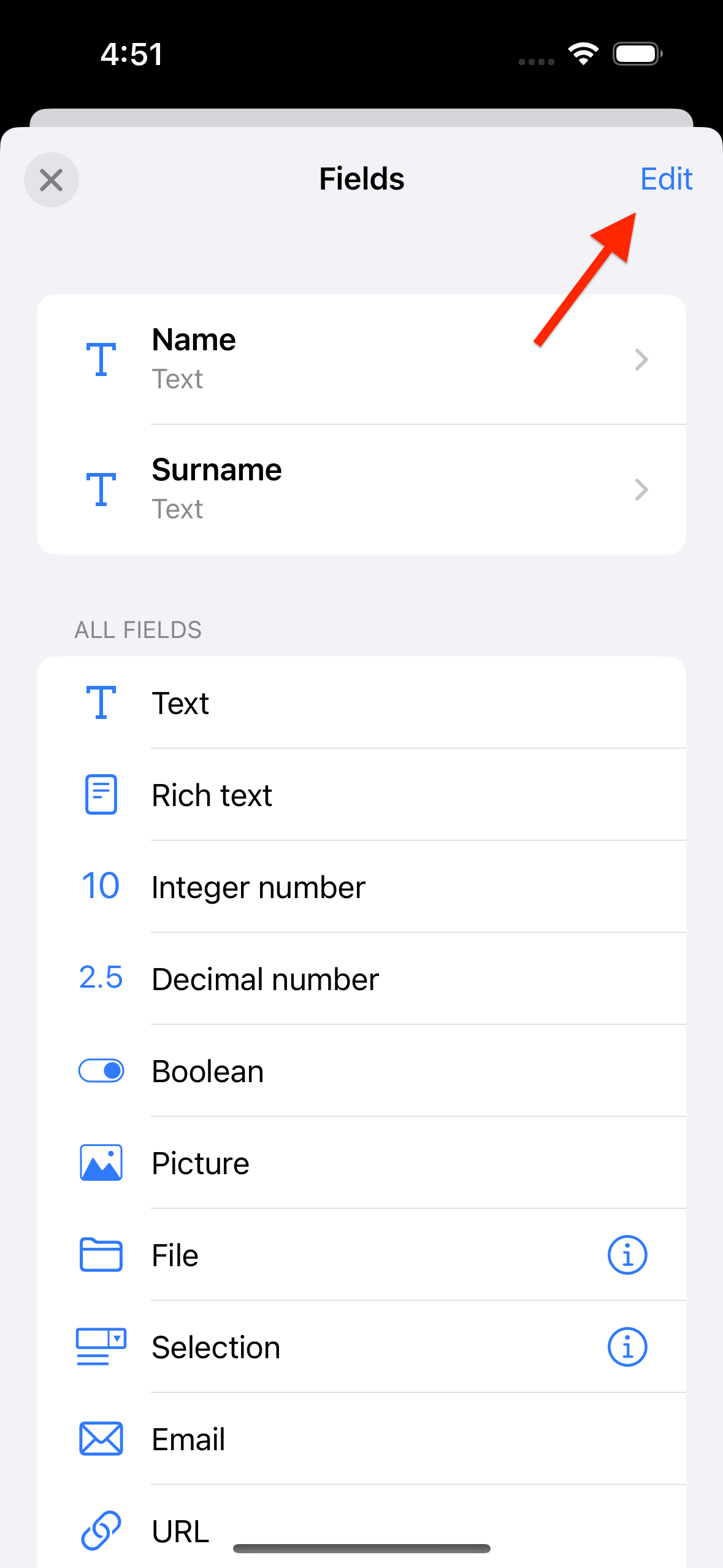

Tap on Edit.
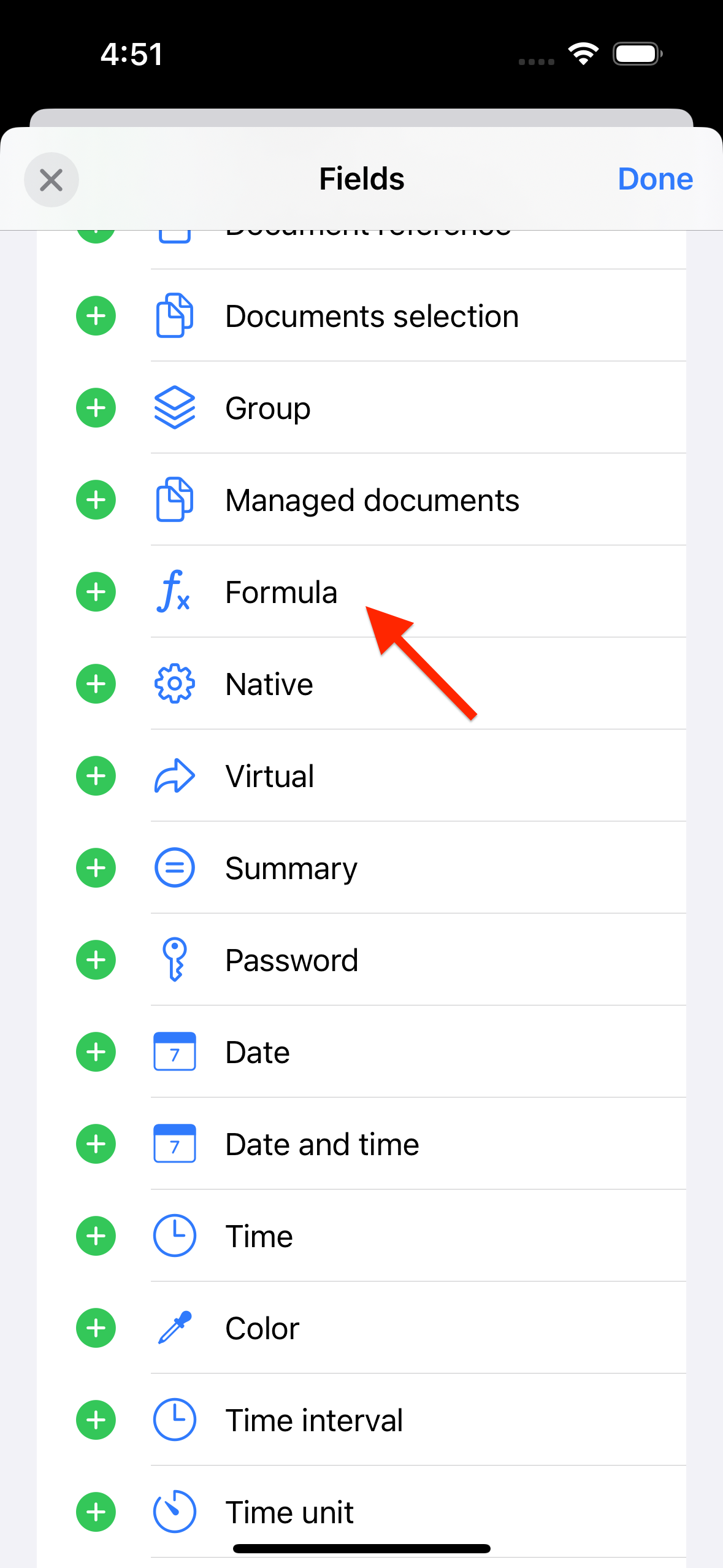

Add a Formula field with the button.
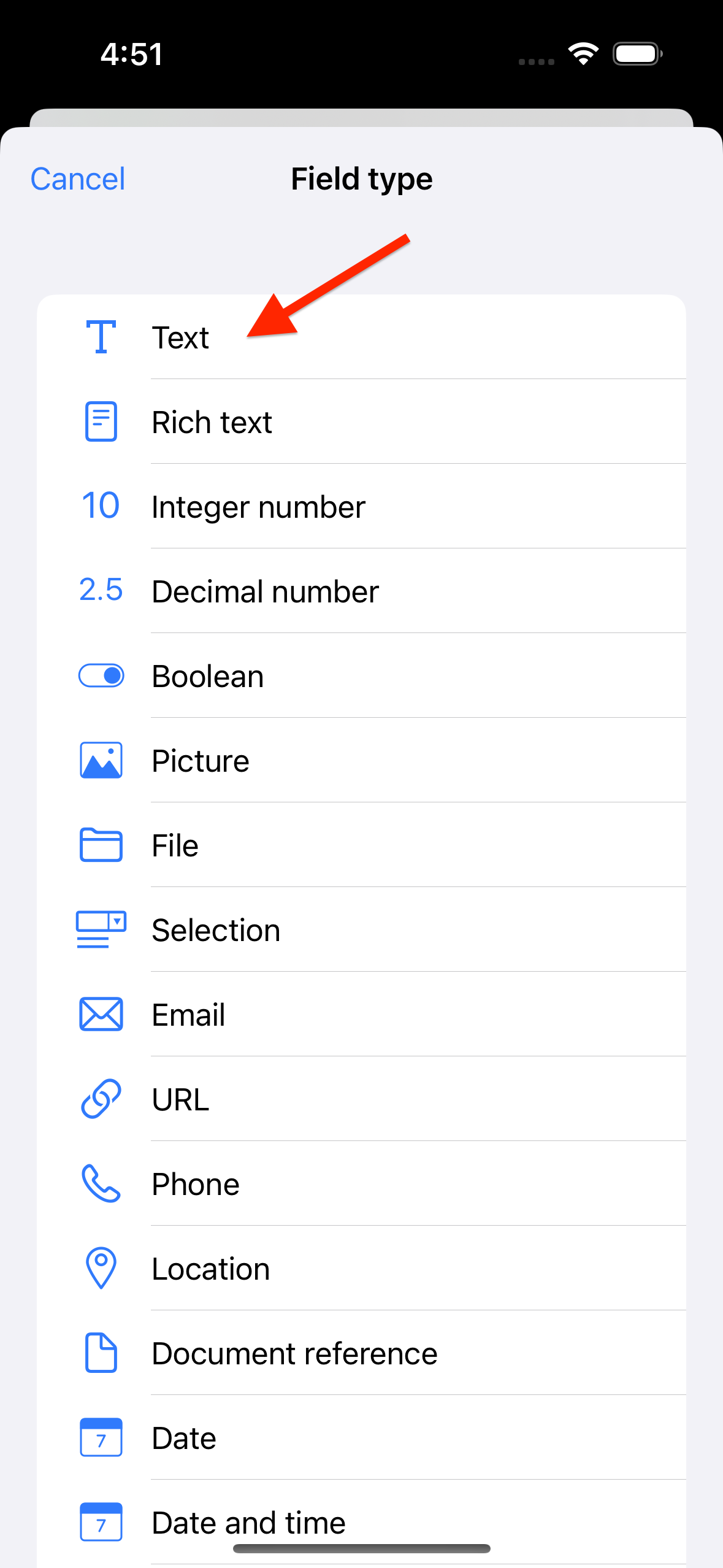

Select Text (the result is a text).
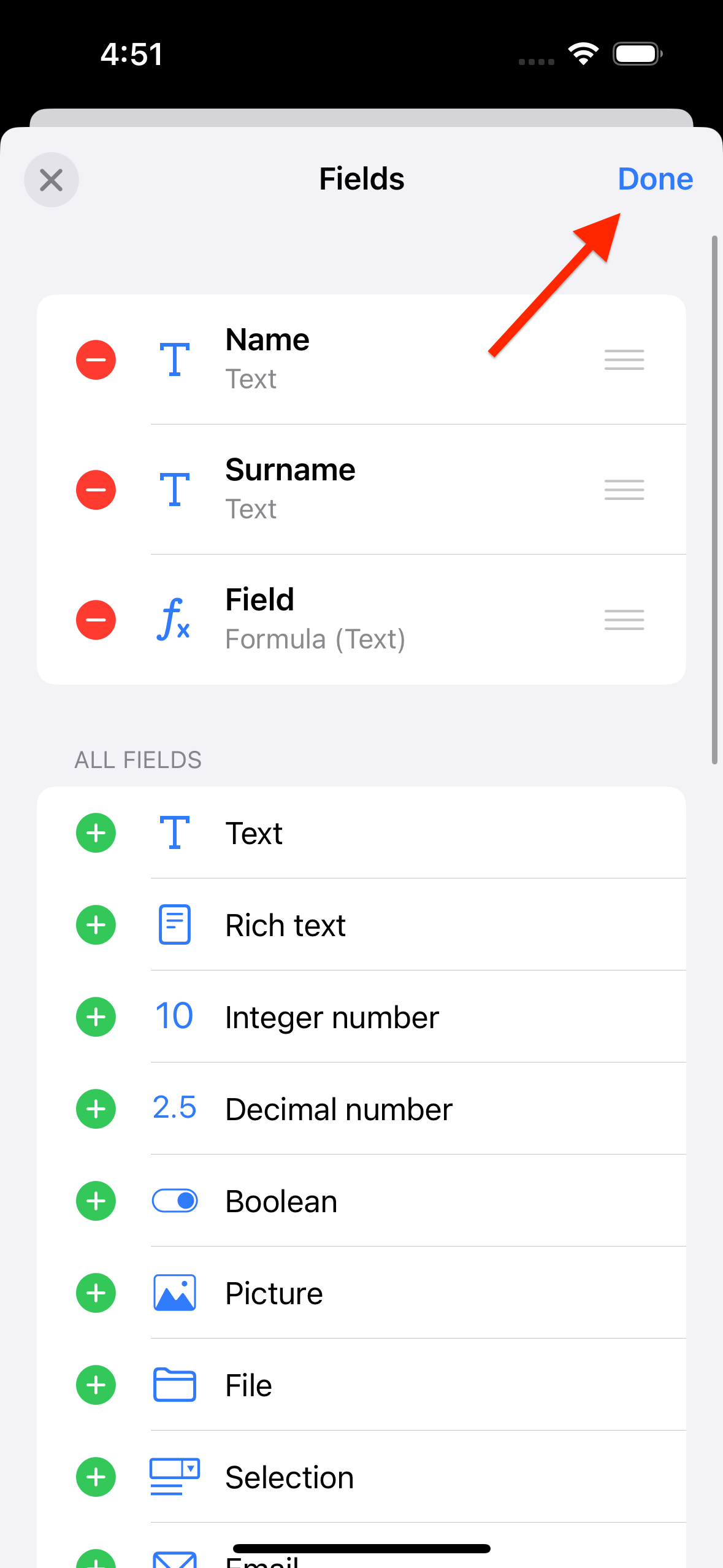

Tap on Done.
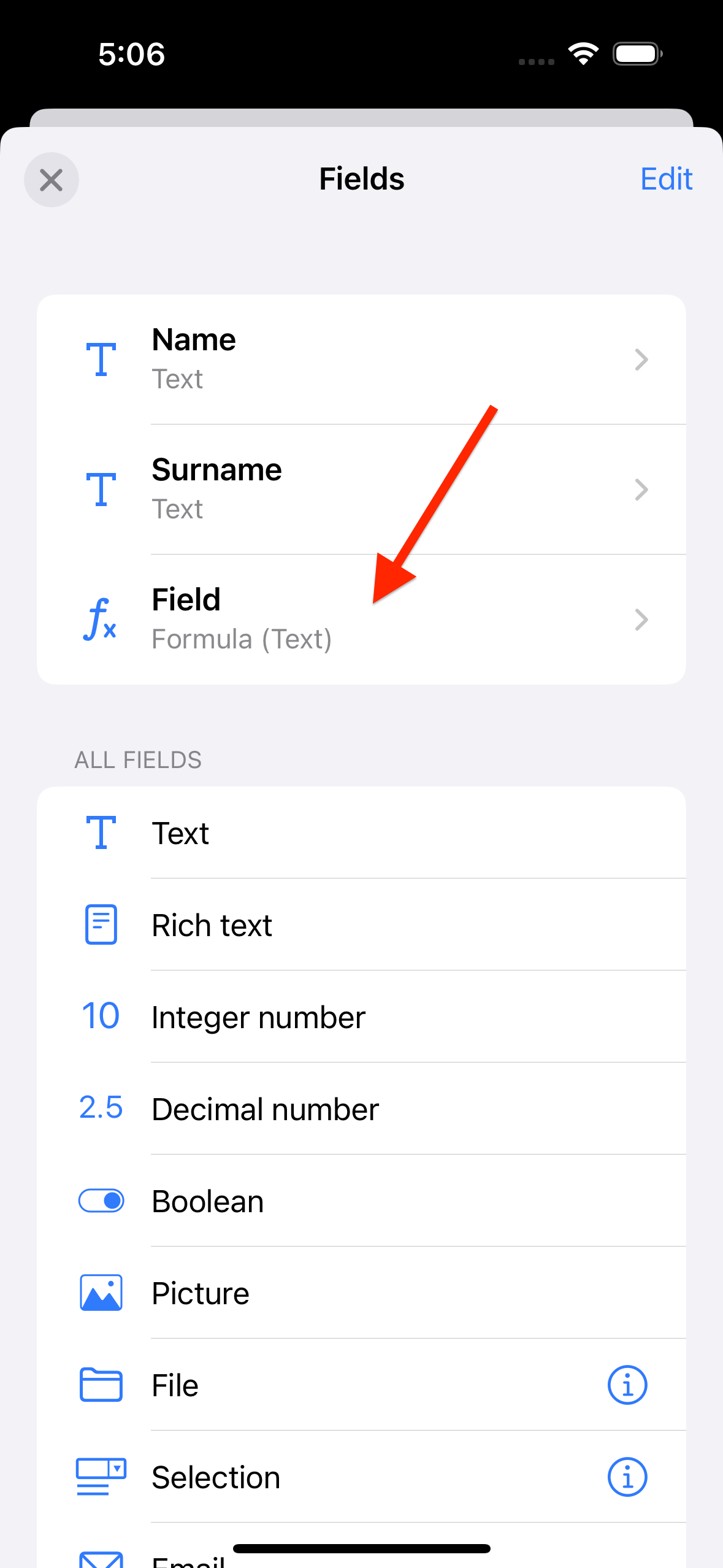

Open the newly created field.
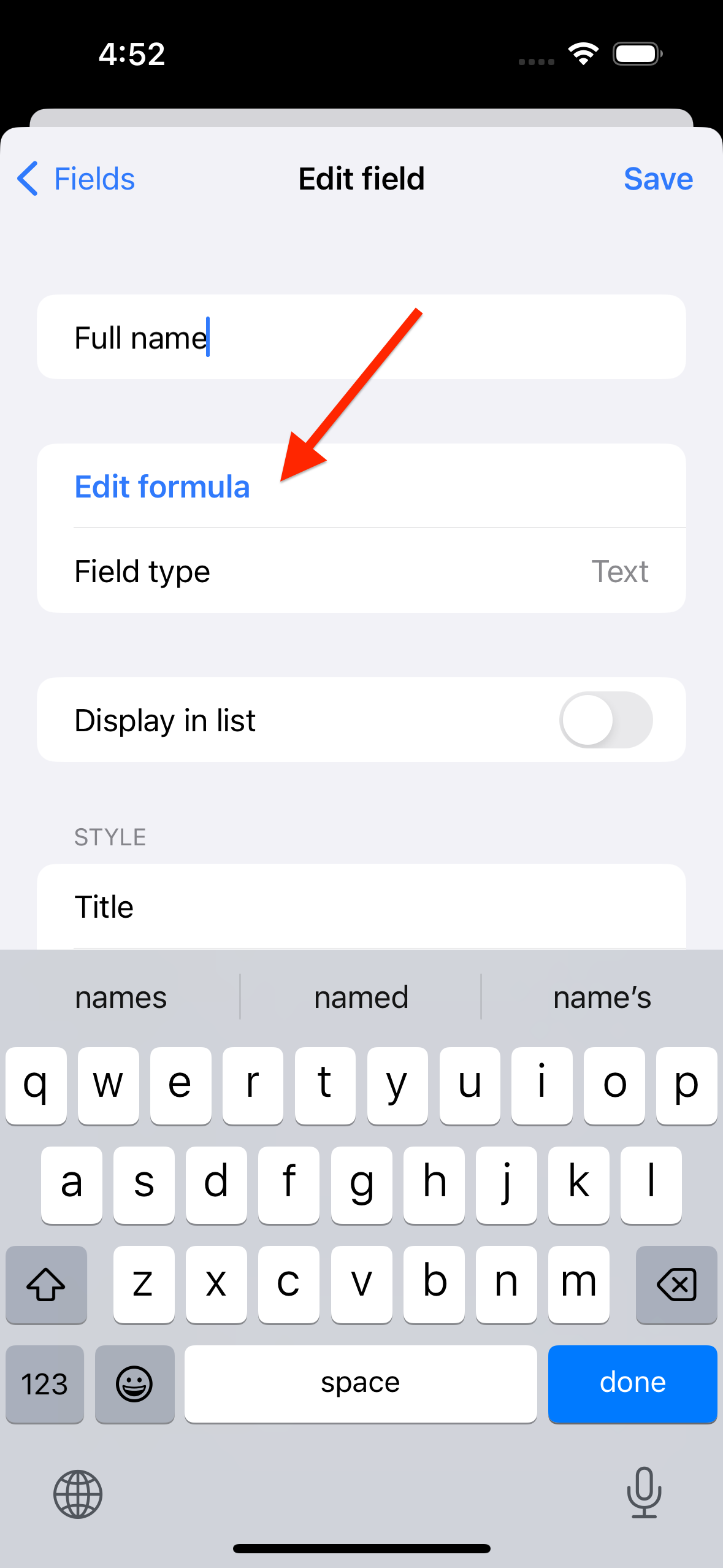

Assign a name such as Full name, then tap on Edit formula.
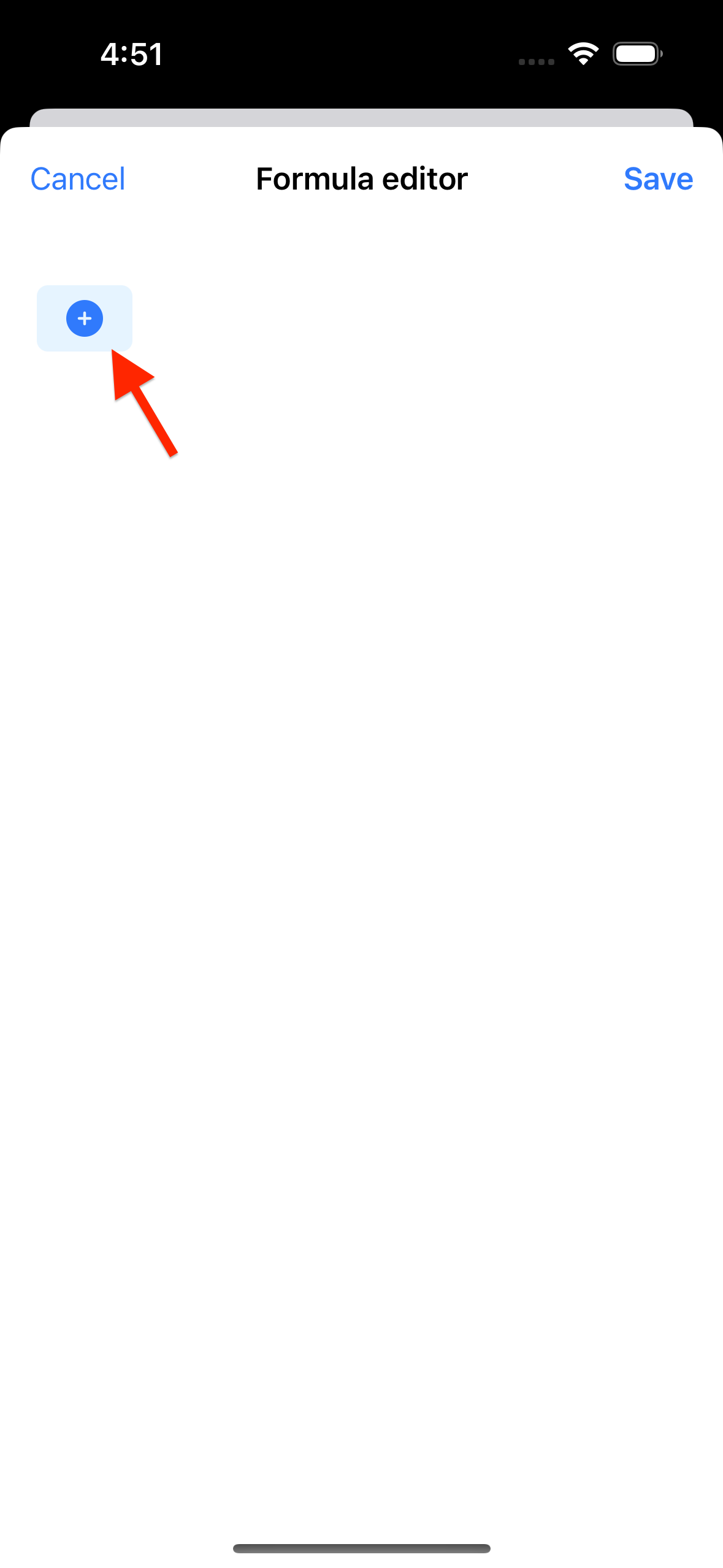

The formula is empty. Tap on the button to add an expression.
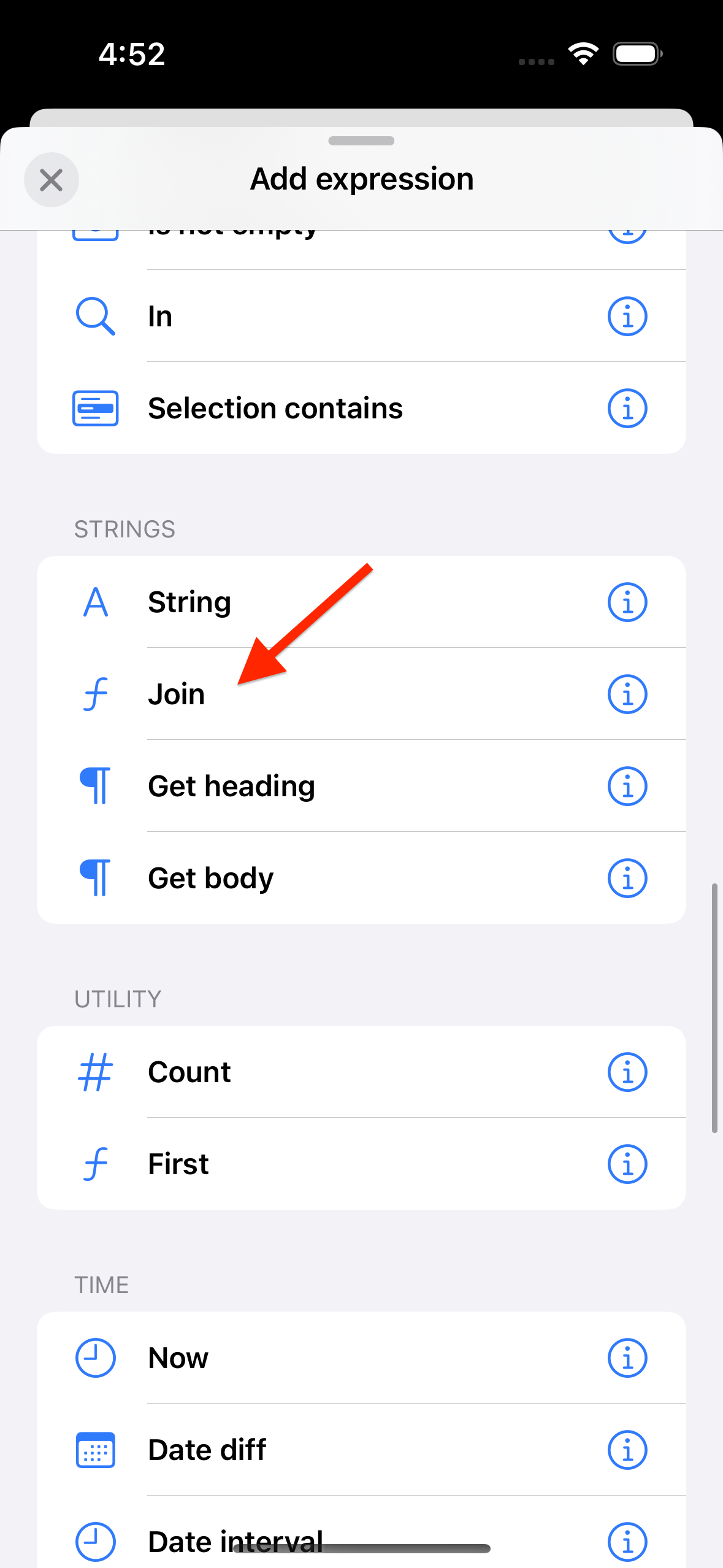

Scroll down and select Join. The Join function allows to join multiple strings.
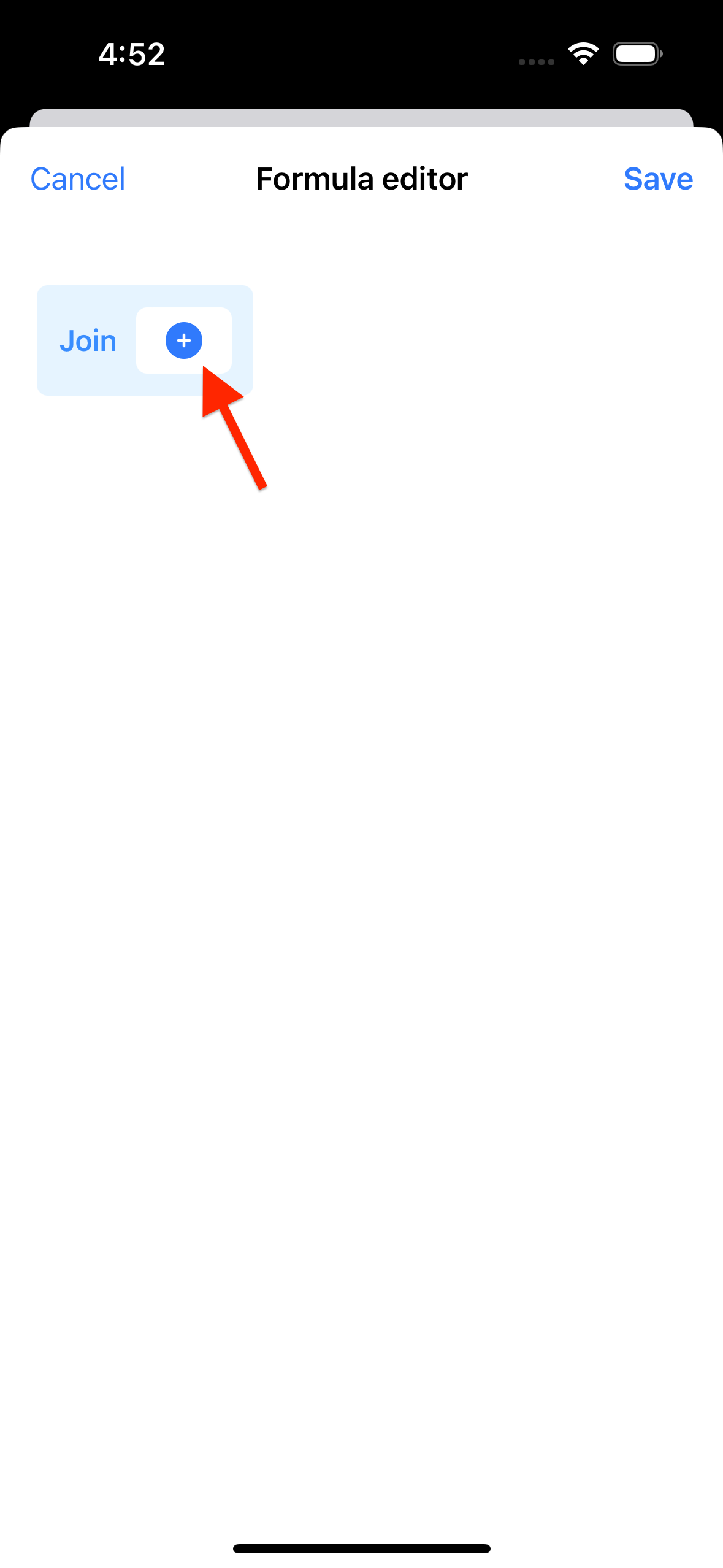

Tap again the button.
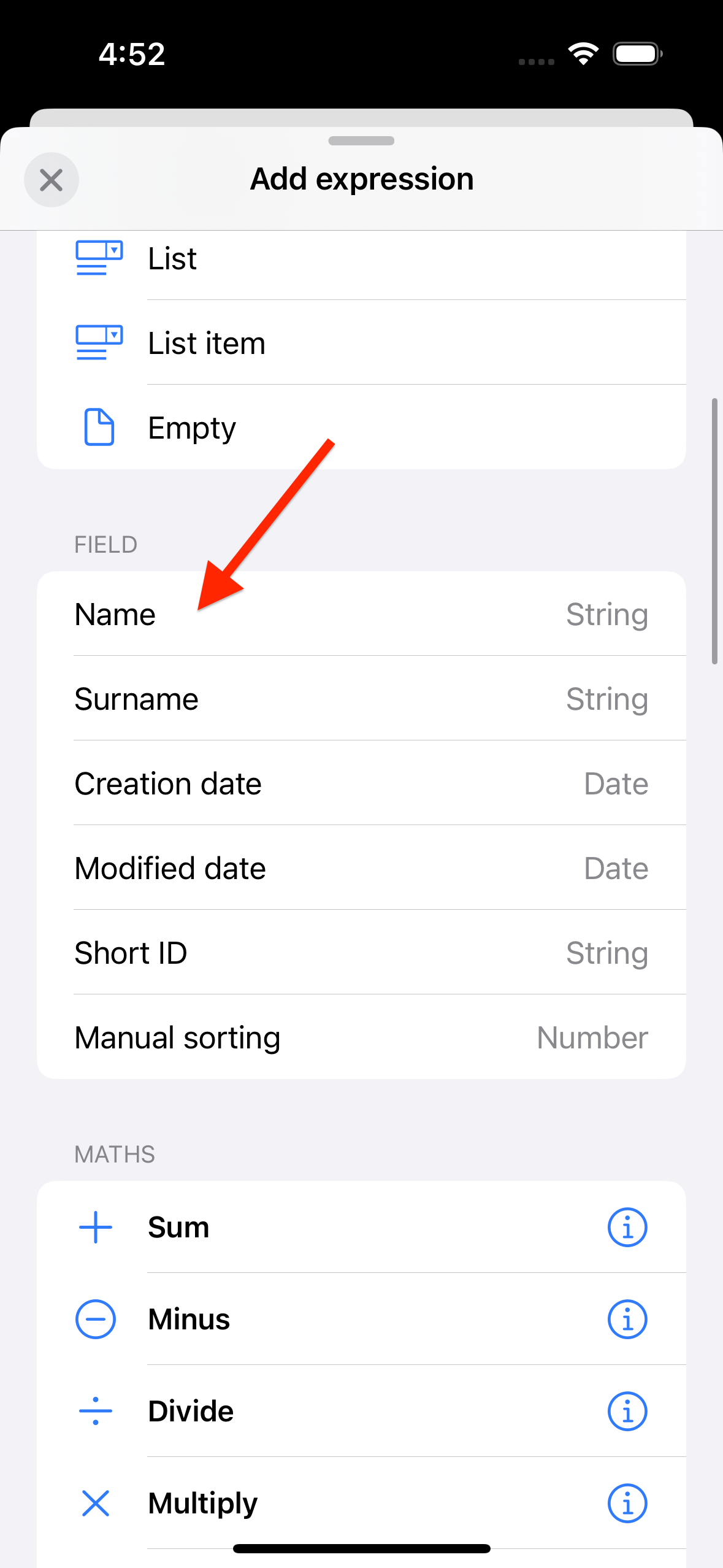

Select Name from the list.
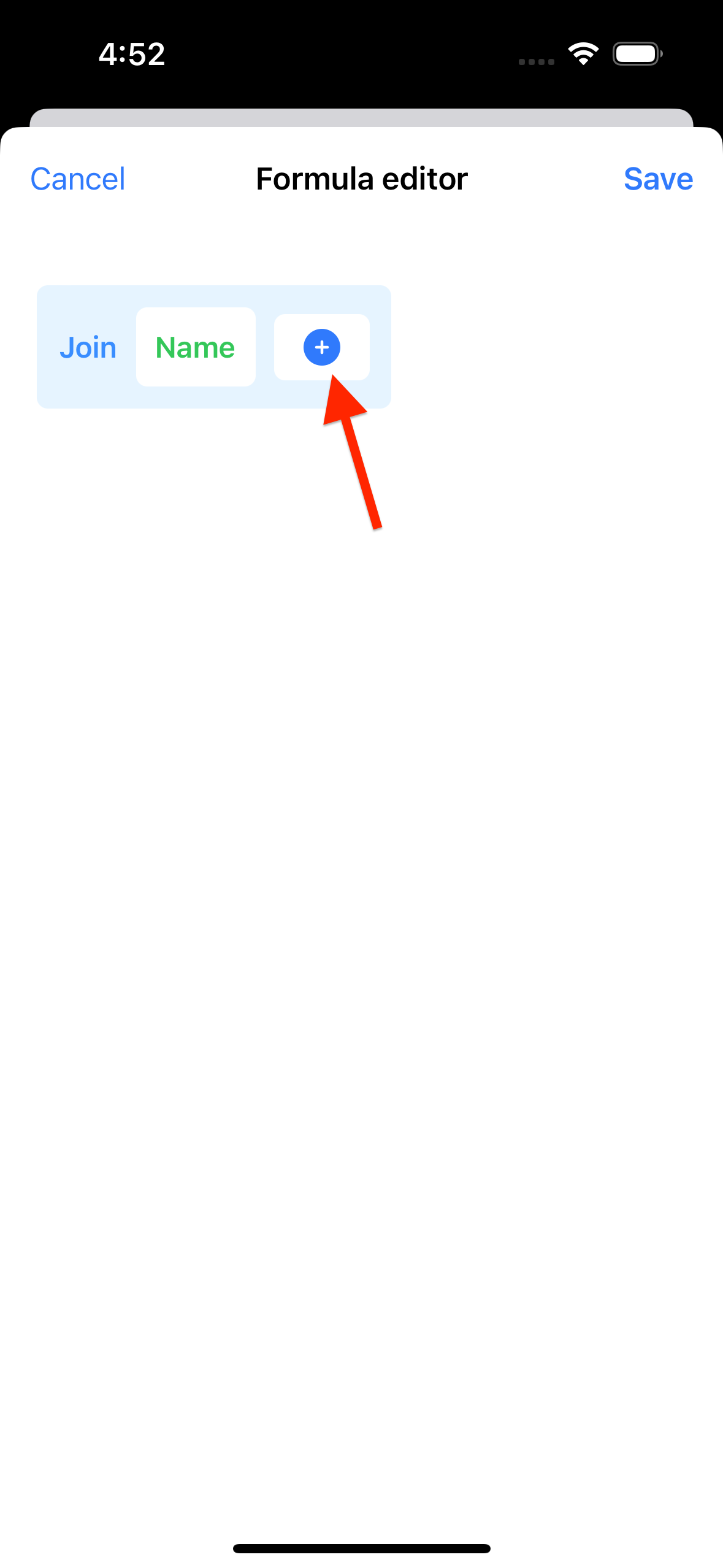

Tap again the button.
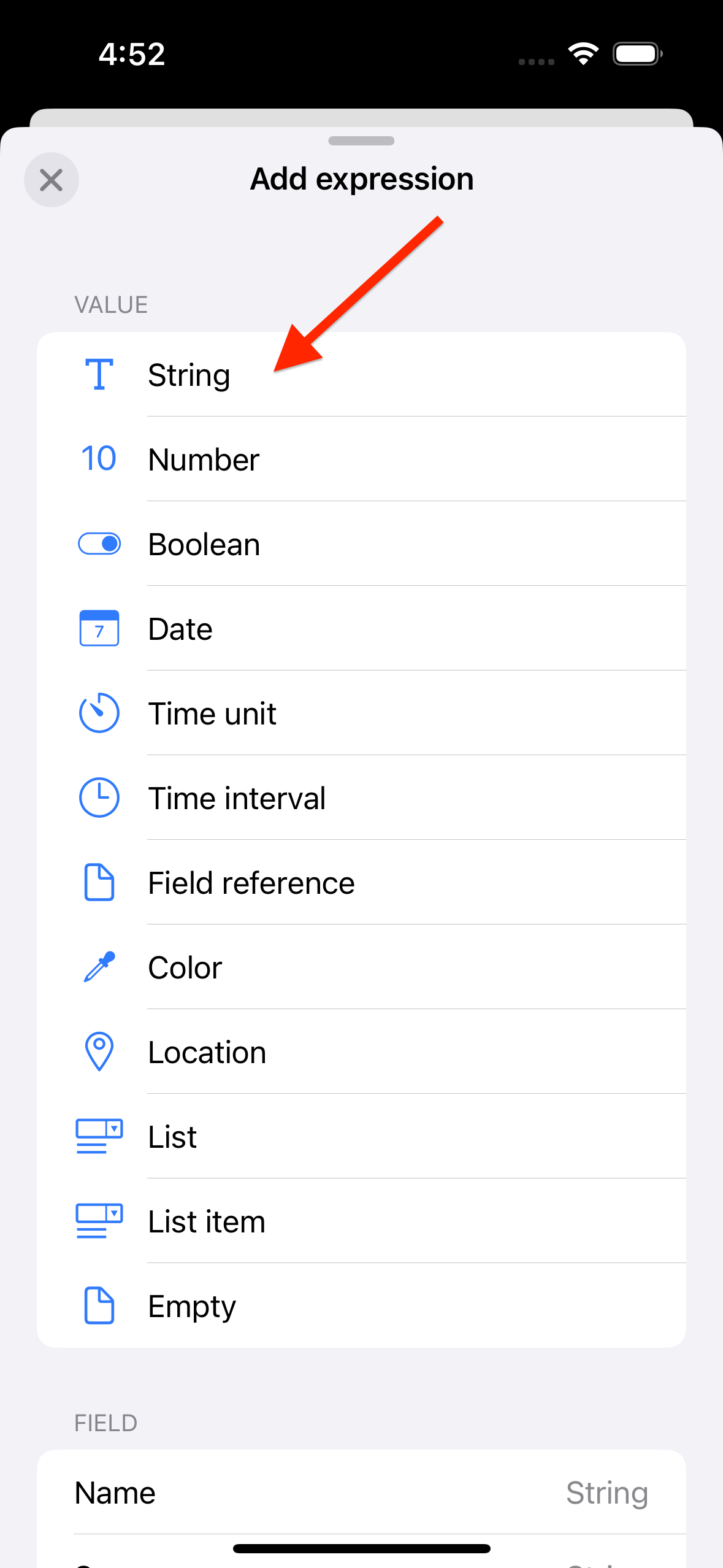

Select String.
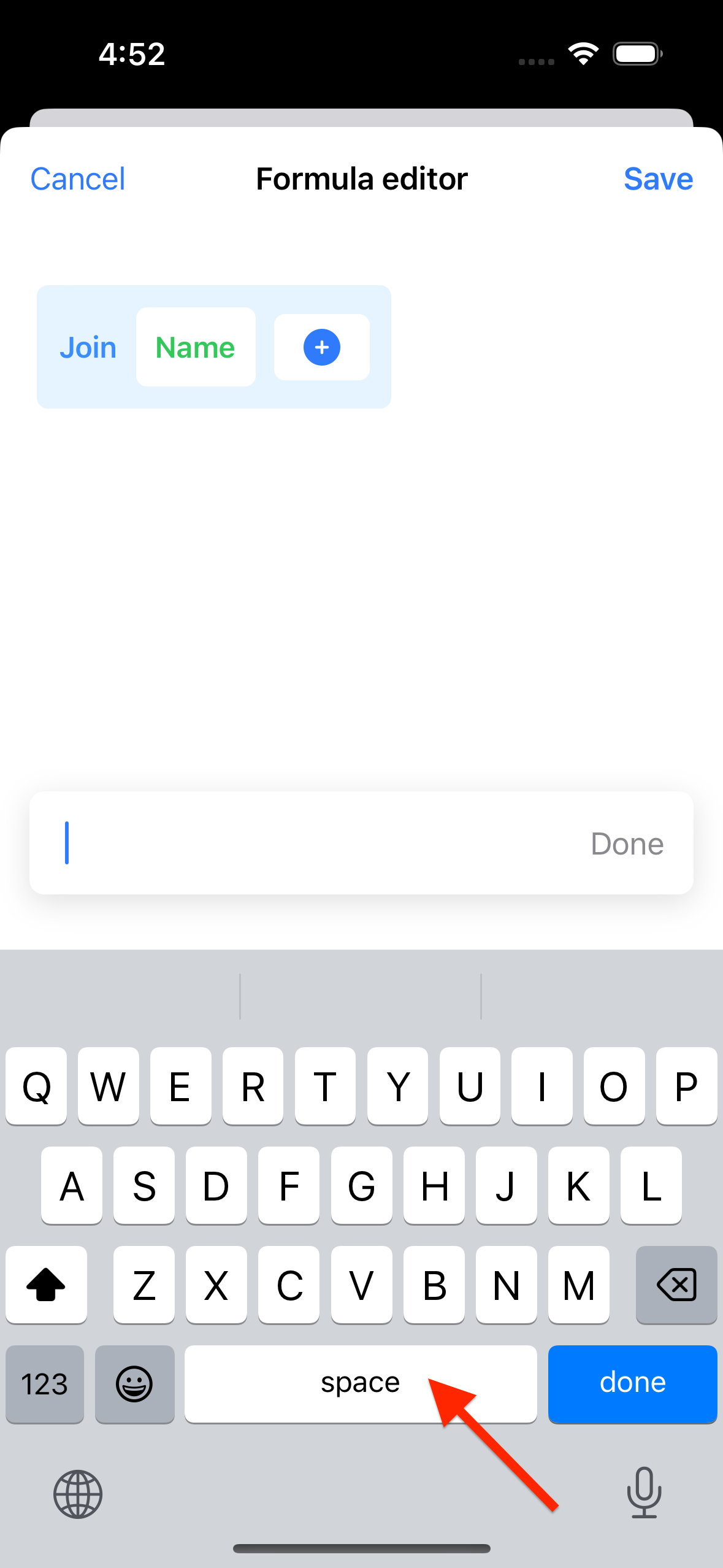

We're going to add a space between our Name and Surname fields. Type in a space character in the keyboard, then tap Done.


Tap again the button and this time select Surname.
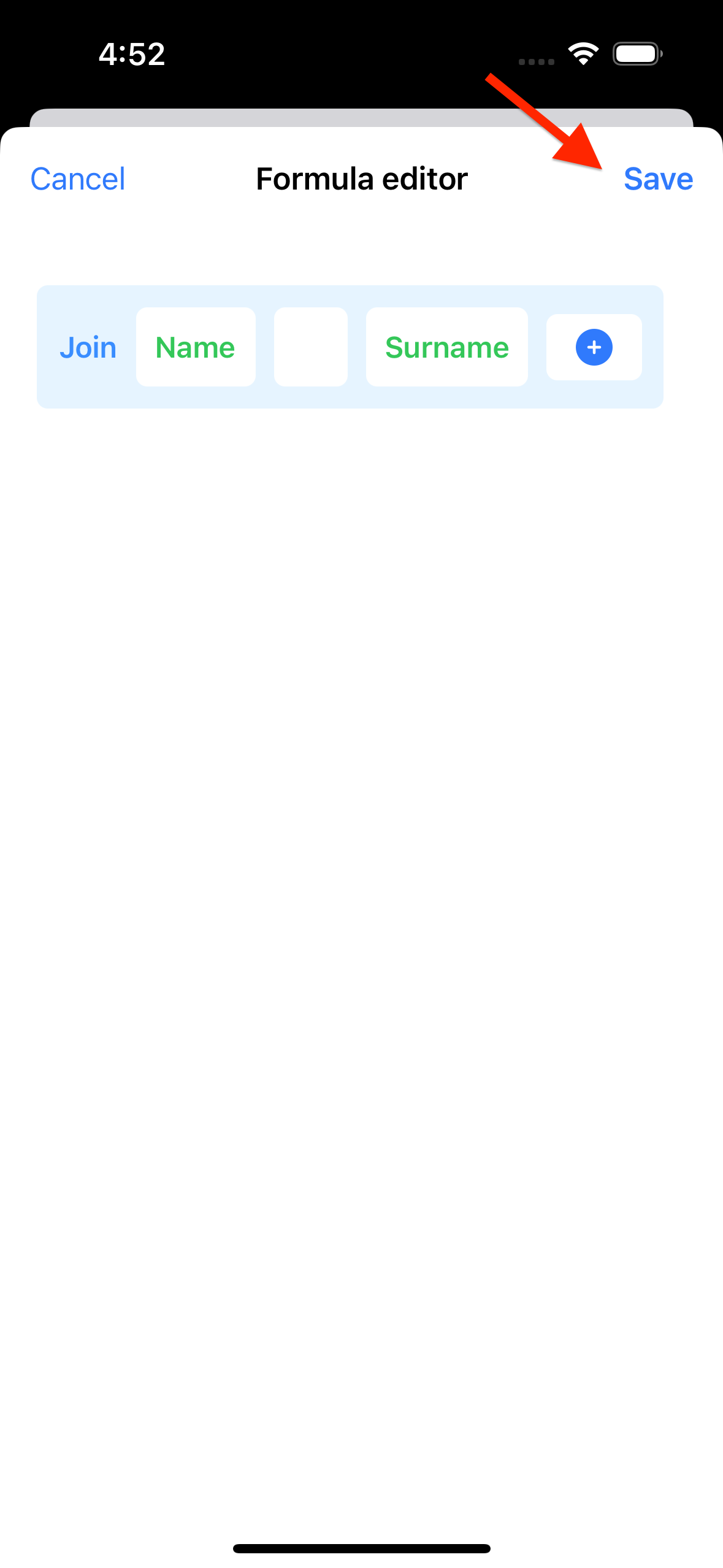

The formula is completed, tap on Save to confirm.